You can set up a list of Master Cost Codes to apply to Projects.
Introduction
Master Cost Codes can be set up so that you can easily import them to various Projects without having to set them up every time. Master Cost codes are any cost codes that have not been assigned to a Project. When you assign a Cost code to a Project, a copy of that code is created with the Project code field populated.
You can apply any Master Codes to one or more Projects using the Export/Import routine, or individually to any Project in the Edit screen.
You can also use the export / import routine to update your list of Master Cost codes.
You may do a bulk update by using the Export/Import method, or you can update individual Projects manually by adding existing Cost codes.
This allows you to easily setup Cost codes and use consistent coding for various different Projects.
Update Cost Codes: Export, Update, Import
This routine allows you to update your list of Cost Codes. Note that the export routine exports ALL Cost codes, so it will include all Cost Codes that have been attached to any Project as well as the Master cost codes. In that case, the Project code will be shown in the Project column of your spreadsheet.
You can also use this Export / Import routine as a quick way to add budgets to the Cost codes for any existing Project.
Export Cost Codes
- Go to Administration > Cost Codes.
- Click the Export/Import button on the top right of the screen.
- Select Export to spreadsheet.
 .
.
This will export an .xlxs file that you can now edit.
- Locate and open the .xlxs file.
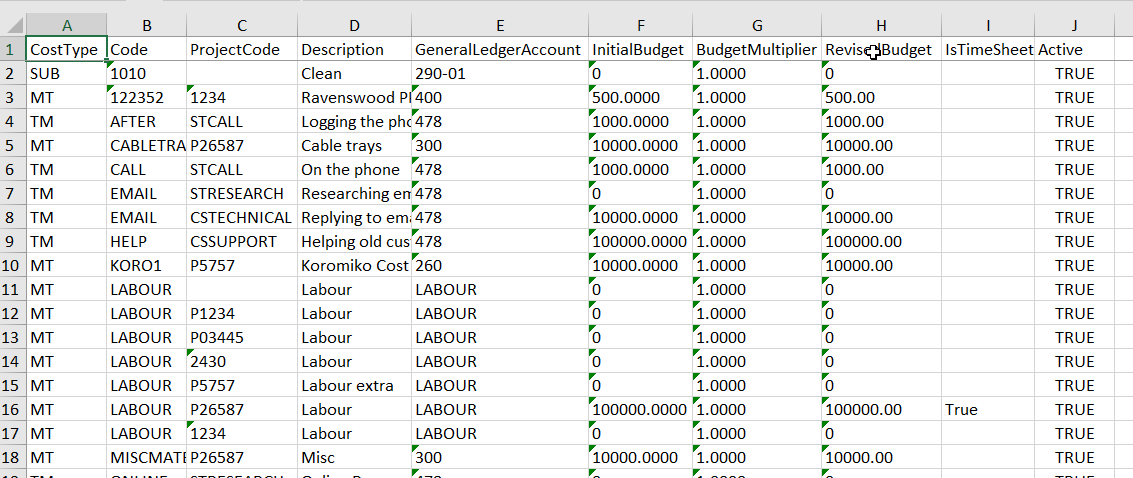
Update your spreadsheet
-
Leave all existing lines as they are, unless there is something that requires changing.
-
Add any new lines the end of the existing list for new Cost Codes that you want.
- Add TRUE in the Active column.
- Save your changes.
Re-Import Cost codes
-
Go back to the Cost codes screen.
-
Click the Import/Export button.
-
Select Import.
-
Drag your file to the Upload Document screen or browse to select the file to import.
NOTE: If you want to add Budgets for any existing Projects, you can use this spreadsheet to update these figures.
- For existing Projects, i.e. Cost codes that have a Project assigned, you can add these figures to the columns for InitialBudget, BudgetMultiplier, RevisedBudget.
Apply Cost codes to Projects: Export, Update, Import
Now you can apply the list of Master Cost Codes to any Projects that you select.
Export Projects
- Go to Administration > Projects.
- Click the Import/Export button and select Export to export the file of all Projects.
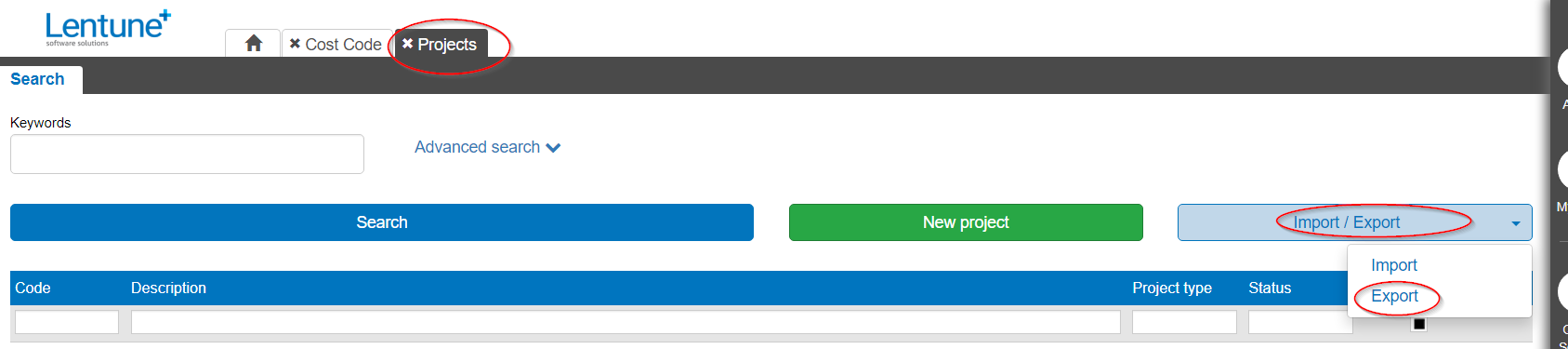
Update your Projects spreadsheet
- Locate and open your .xlxs file.
- Add a new column called AddAllMasterCostCodes.
- Populate this column as TRUE for the specific Projects you want to update.
- Save your changes.
This is a quick way to select which particular Projects you wish to update.
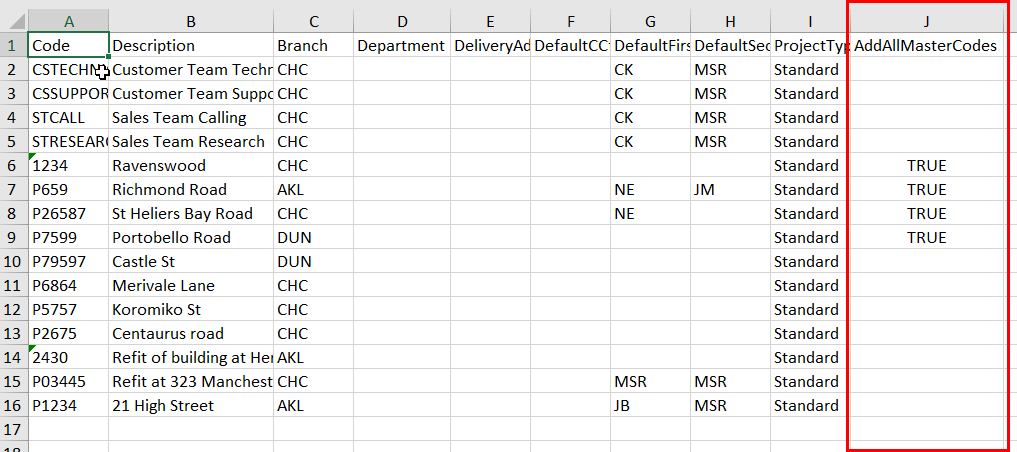
Import Projects
-
Then go back Projects and click the Import/Export button.
-
Select Import.
-
Drag your file to the Upload Document screen or browse to select the file to import it back to the system to import the changes you have made.
Update Individual Projects
Once you have a structure of Master Cost codes, you can add selected codes to any Project. You can use this method when you want to update one Project instead of running the Export / Import routine.
-
Go to Administration > Projects.
-
Select the Project to be updated.
-
Select the Cost codes tab.
- Click More.
-
Select Add Master Cost Code.
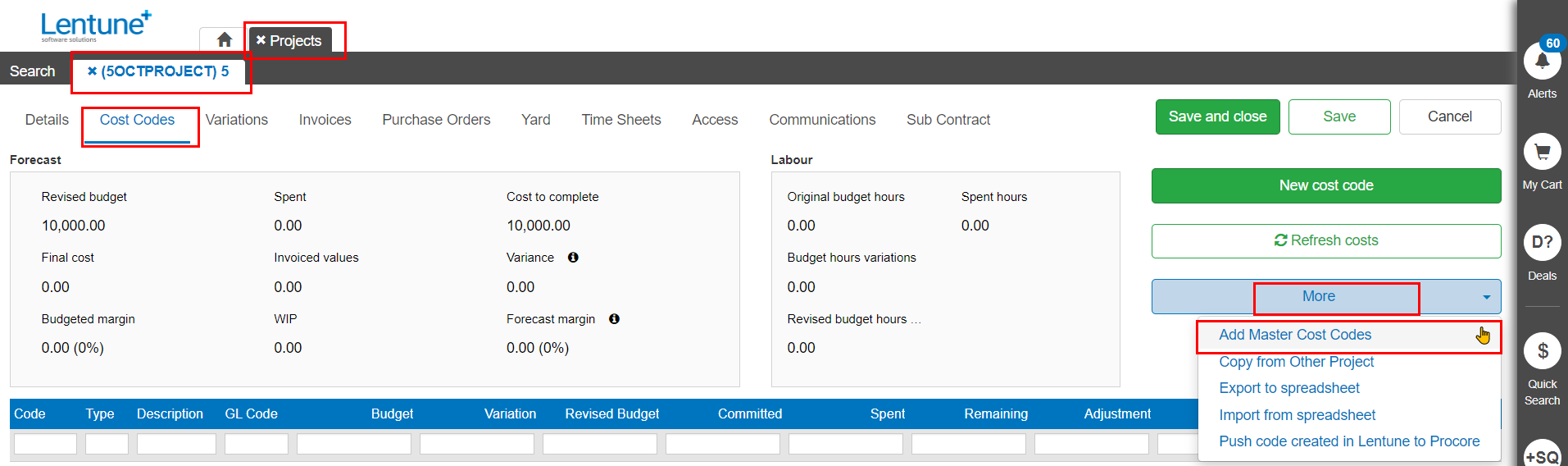
In the Master cost codes screen:
- Click Search to see a list of Master cost codes.
Note that this will display only those Cost codes that are not already in this Project.
-
Select the Cost codes that you wish to add to this Project.
-
Click Add selected.
-
Click Save and Close.
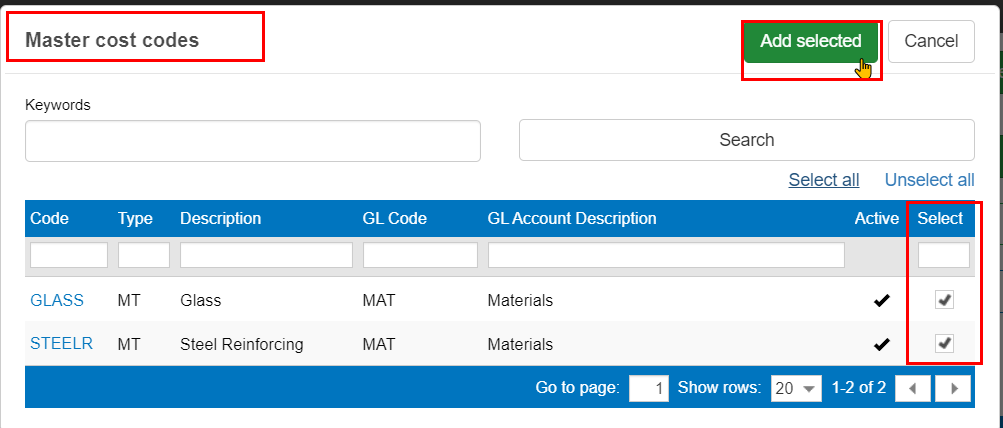
Add a Master Cost Code and Apply it to Active Projects
When you add a new Master Cost Code, you can add it to all active Projects.
To do this:
- Go to Administration > Cost Codes.
- Click New cost code.
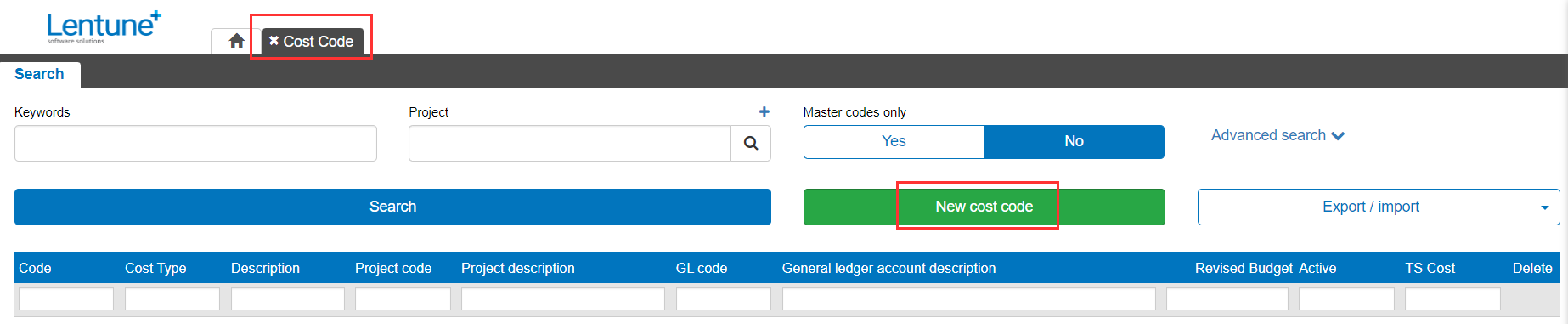
In the Create New Cost Code screen:
- Code: Enter the Code.
- Description: Enter the Description for this Cost code.
- Cost Type: Select the Cost Type from the dropdown list.
- Project Code: Leave this field blank to create a Master Cost Code.
- Add to all active projects: Check this field to apply this new Master Cost code to all active Projects. This field is not accessible if this is not a Master Cost Code.
- Click Save.
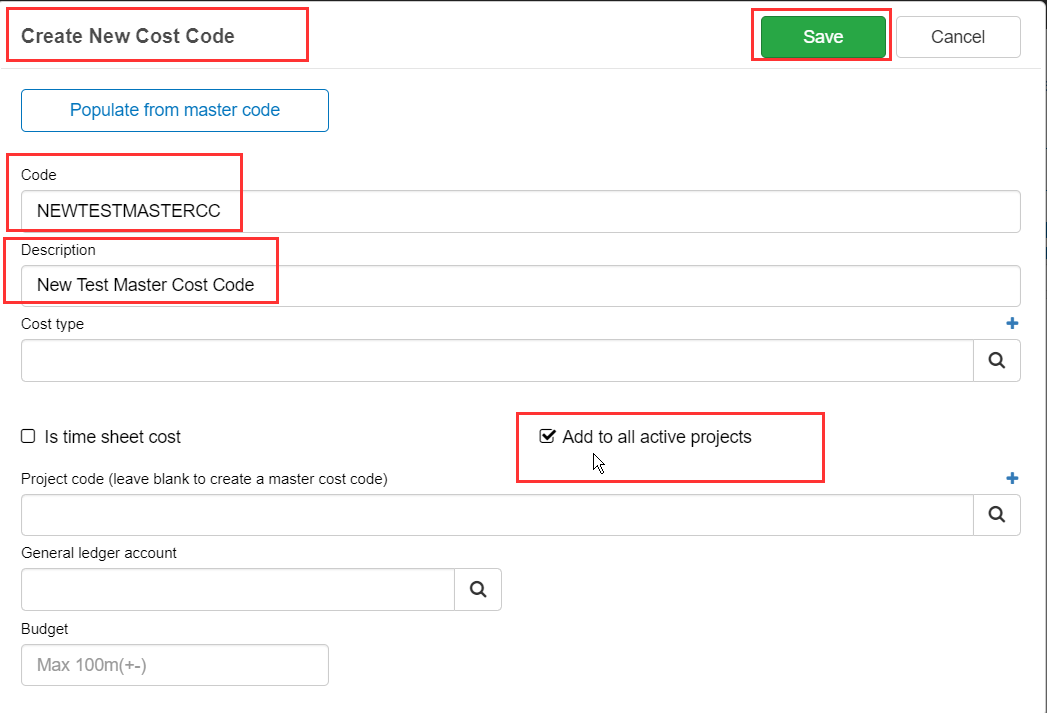
Need more help? We’re here! We hope our article was helpful! If you need more info or want to connect, drop us an email at support@lentune.com.
Thank you. We love to hear from you!
Last updated: 27 April 2023
