Create and link variations on invoice costs.
Introduction
Where you have costs that create a budget variation, you can allocate those costs to a variation code that will flow through to the Cost Code and Project variation.
Where the cost has come in on and invoice, you can add a variation for the invoice or invoice line via the Cost Code field.
Users with the Security Role Cost Code View are able to link costs to a variation using the V icon on the Cost Code lookup.
These allocations will be accumulated together with a full audit trail and drill-down ability.
Users with the Security Role Cost Code Maintenance are also able to create and edit Variations using the V icon.
If a variation has been linked, the Cost Code field label will change to be orange. The variation in use will also be displayed in brackets.
If you need to add a new invoice line for a variation, refer to Add a new Invoice Line for a Variation.
Variation on an invoice
In the Check or Approve invoices:
- Go to Invoice Automation > Check or Approve.
- Select the invoice you want.
- Click the V beside the Cost Code field to add or view variations.
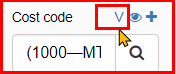
In the Select variation screen, the Project and Cost Code for this invoice are displayed.
To add a variation:
- Click New Variation.
- Amount: Enter the amount for this variation.
- Code: Enter the Variation code.
- Notes: Enter any notes for this variation.
- Click Add.
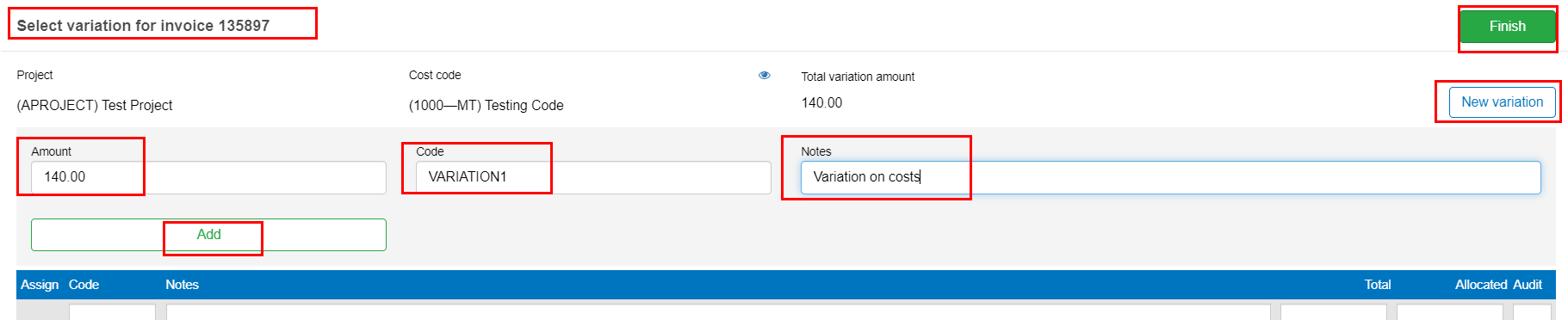
When you have added any variations, these are displayed in the lower section of this screen.
- Tick the checkbox at the left of the line to allocate the variation to the Cost Code.
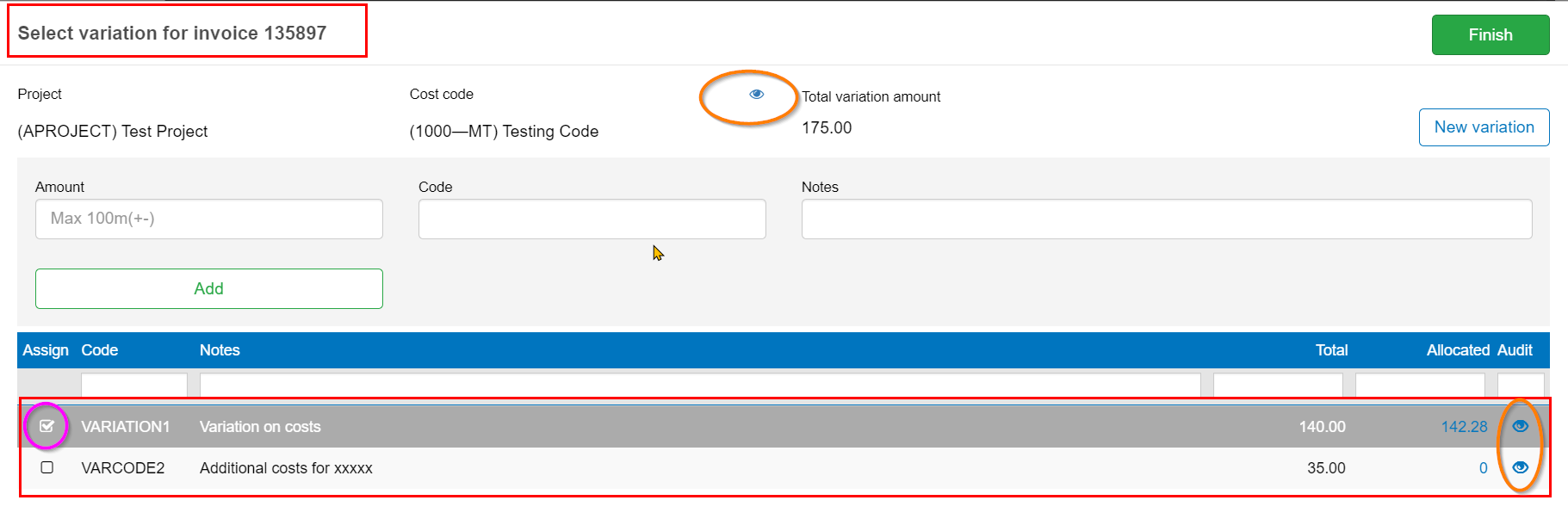
To see details of the budget and variation amounts:
- Click the Eye icon
 at the top of the Select Variation screen.
at the top of the Select Variation screen.
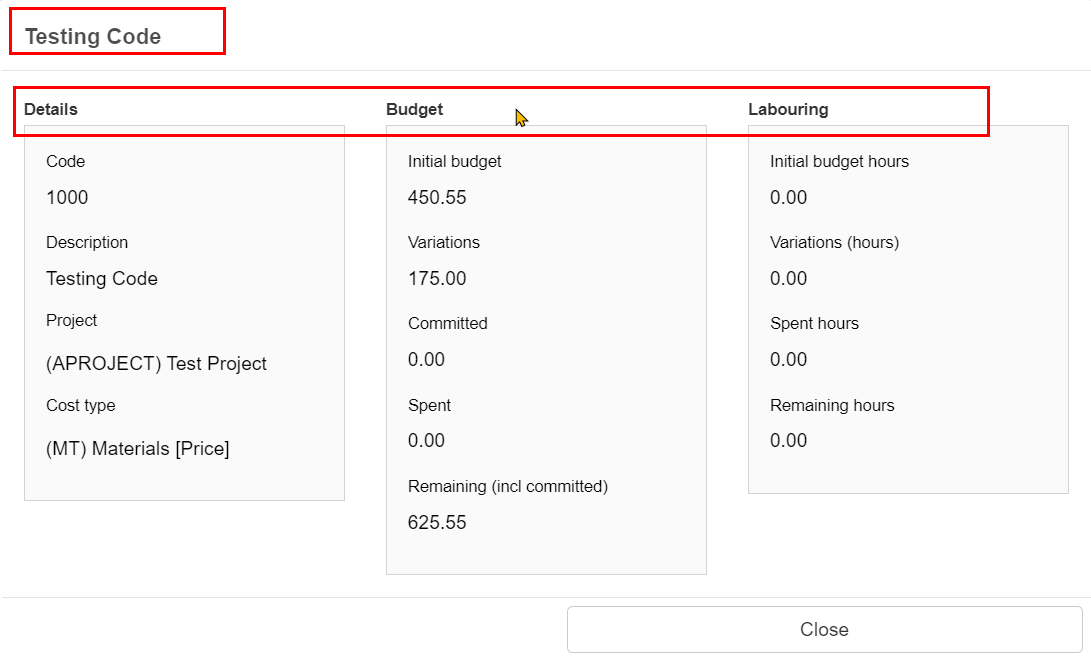
- Click Close to close this screen.
To view the audit trial of variation updates for any variation code:
From the Select Variation screen:
- Click the larger Eye icon
 at the right of any variation line.
at the right of any variation line.
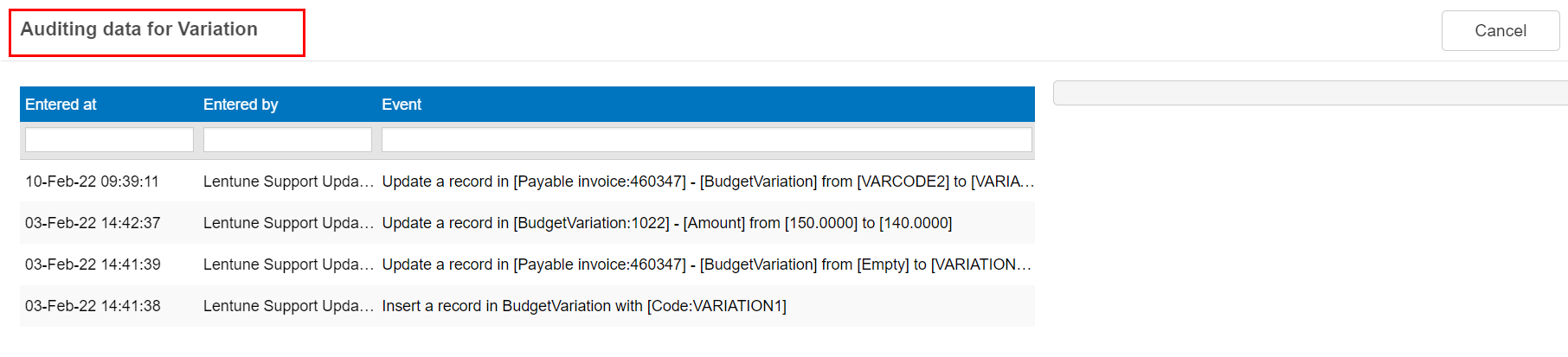
- Click Cancel to close this screen.
- Click Finish to return to the Invoice screen.
Now on the front screen of the invoice, the Cost Code field label shows in orange, and the variation code is displayed.
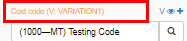
You can access the variation summary screen from the front screen of the invoice.
- You can click on the Eye icon beside the Cost Code field to view the Budget and Variation to date.
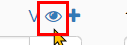
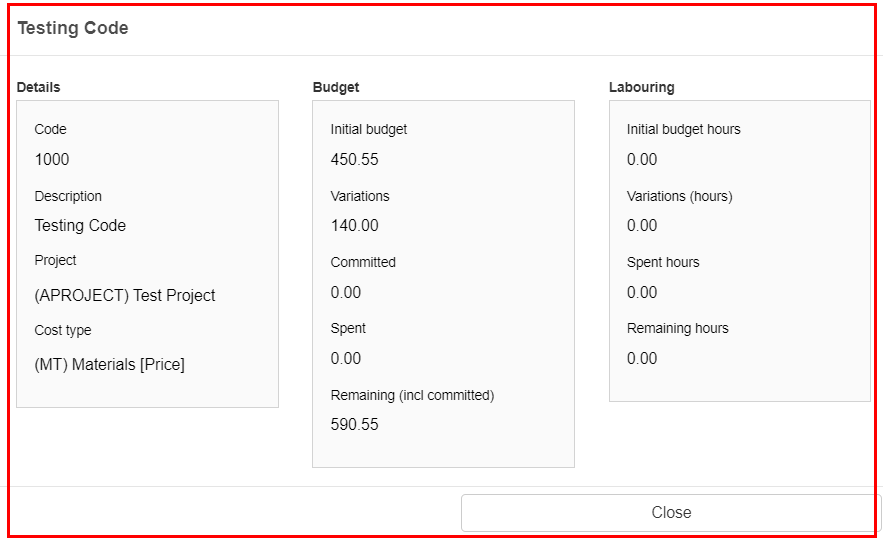
Variations for the Cost Code
Variations that have been added for the Cost Code can be viewed on the Cost Code screen. All variations for this Cost Code will be shown here, whether they have been added via an invoice or via the Cost Code screen.
- Go to Administration > Cost Code.
- Select the Cost Code.
- Go to the Variations tab.
- Click Variations.
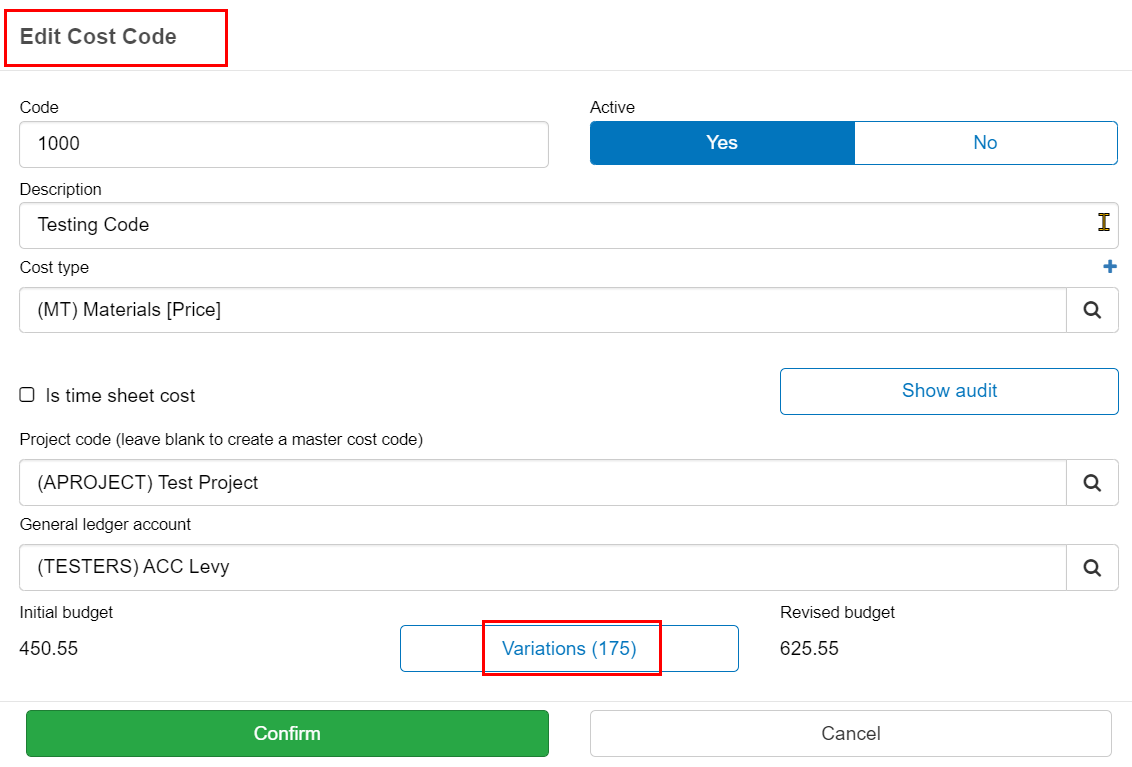
All variations for the Cost Code will be displayed.
- To view the audit log, click the Eye icon on the right of any variation line.
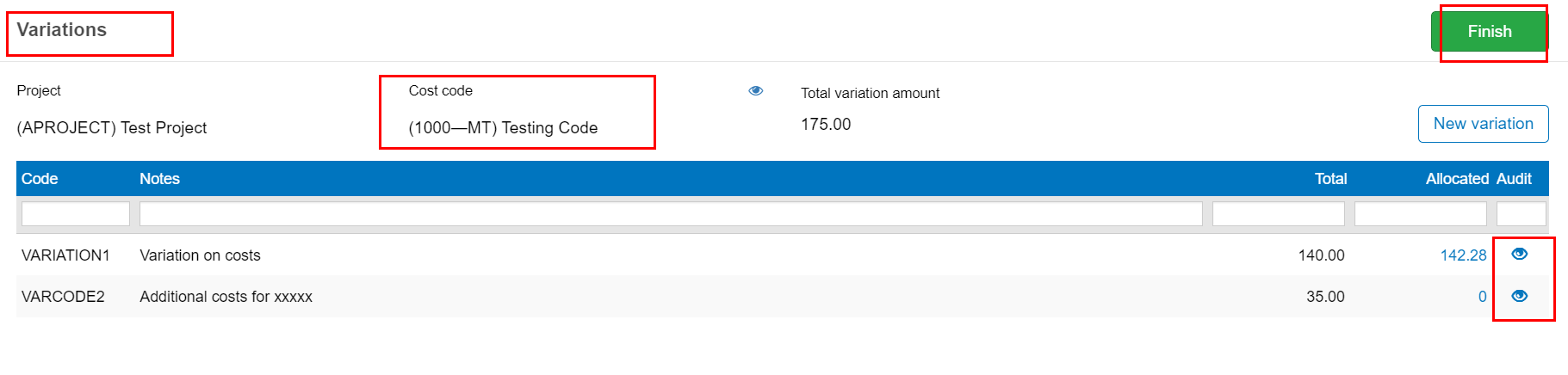
The audit log will be displayed.
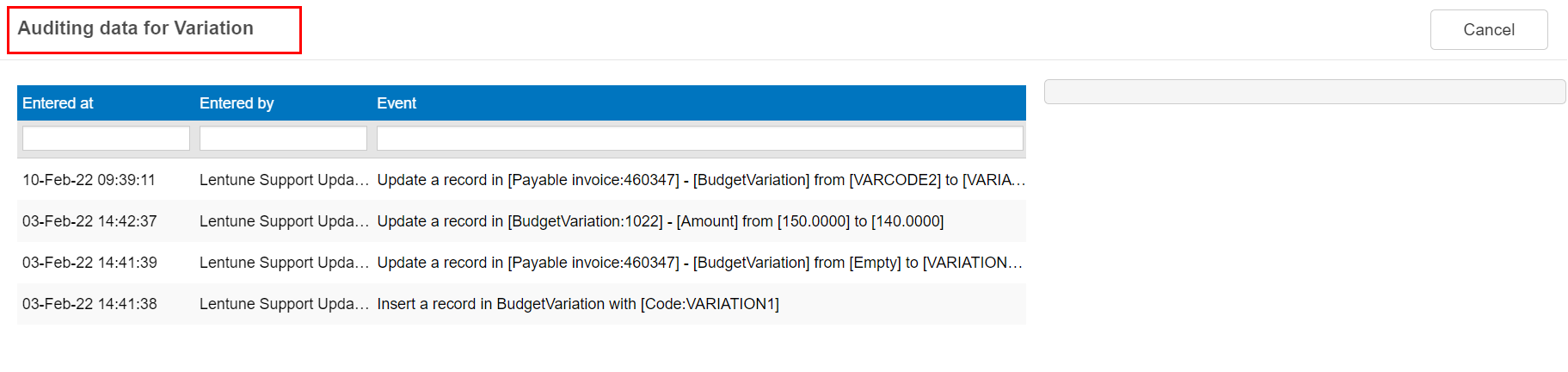
- Click Cancel to return to the Variation screen.
- Click Finish to return to the previous screen.
Variations for the Project
Variations that have been added for the Project now can be viewed on the Project screen. All variations for this Project will be shown here, whether they have been added via an Invoice, via the Project screen or in Time Sheets.
- Go to Administration > Project.
- Select the Project.
- Go to the Variations tab.
- To view the audit log for any variation, click the Eye icon on the right of that line.
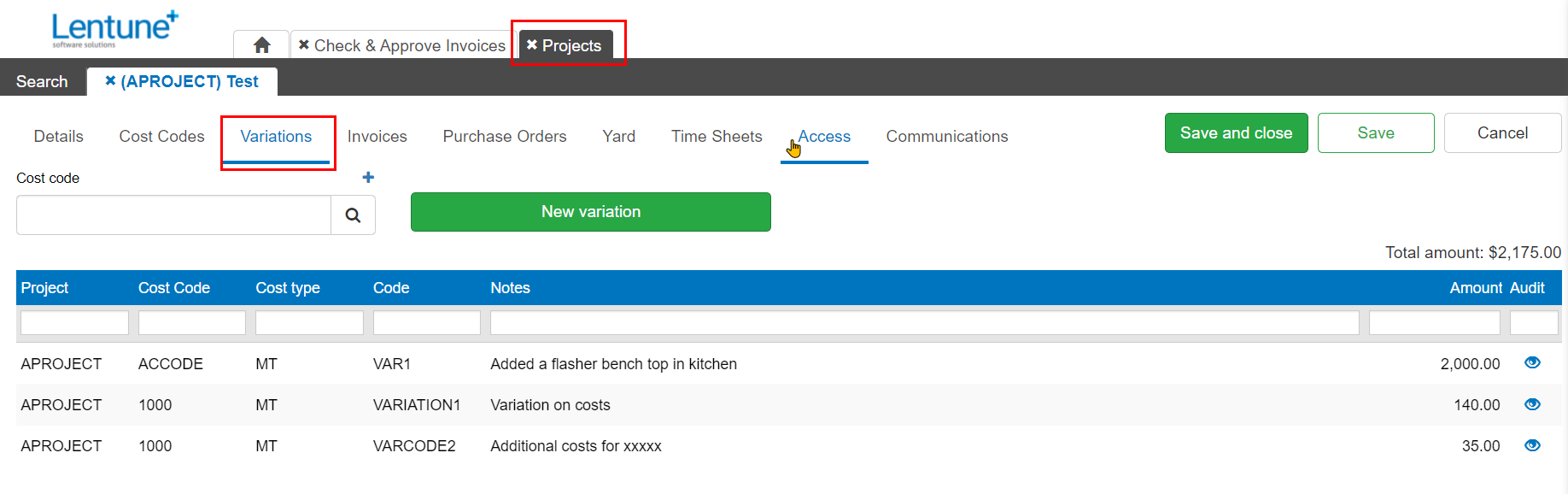
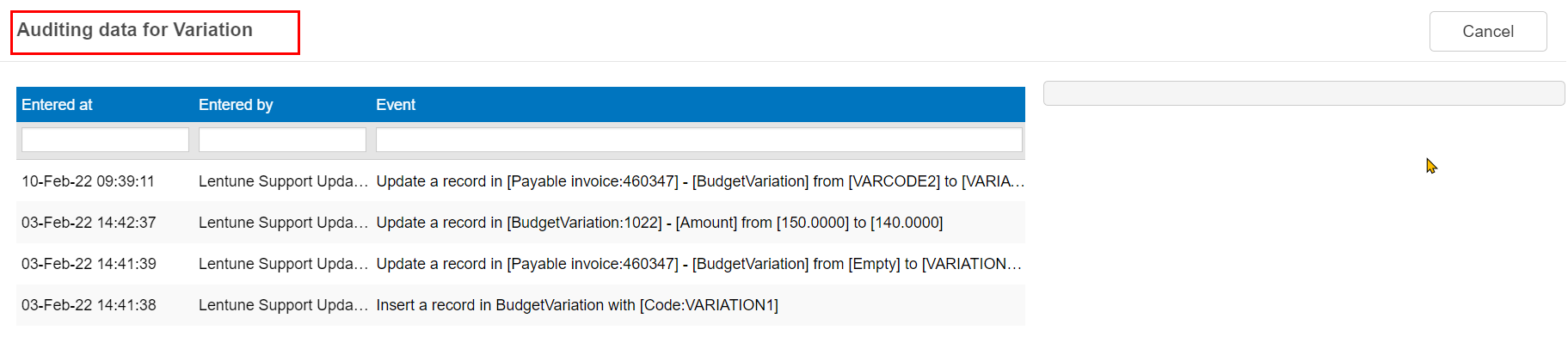
- Click Cancel to return to the Project Variation screen.
- Click Finish to return to the previous screen.
Need more help? We’re here! We hope our article was helpful! If you need more info or want to connect, drop us an email at support@lentune.com.
Thank you. We love to hear from you!
Last updated: 21 April 2022
