Accept or Reject Purchase Orders in Email to your Supplier
Include Accept & Reject Buttons In Purchase Order Emails to your Suppliers.
Setting to include Accept & Reject Buttons In Purchase Order Email
Introduction
You can enable Include Accept & Reject Buttons In Purchase Order Emails that you send to your Suppliers.
By doing this, Approve and Reject buttons will be included in the Purchase order email that is sent to the Supplier.
The Supplier can then either click Accept to accept the order, or click Reject to reject the order and add a message explaining why they might be rejecting it.
Setting to include Accept & Reject Buttons In Purchase Order Email
- Go to Administration > Settings > General tab > Purchase order module section.
- Scroll down the page to and check the field Include Accept & Reject Buttons in Purchase Order Email.
- Click Save and Close.
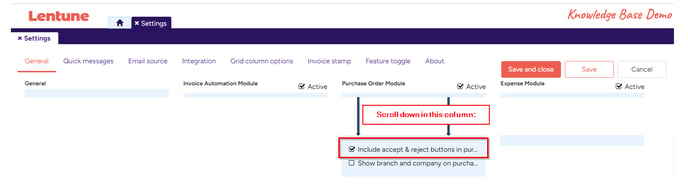

Sending Purchase Order
- Go to Invoice Automation > Purchase Order and create your Purchase order.
- Click Save and Close. This takes you to the Email Purchase Order screen where you can select the email address to send to.
- Click Add Supplier email beside the Supplier email field.
- If you wish to send the PO to someone else, select the name of the person and click Add person email. The names you have selected will appear in the To: field below.
- Click Email and close.
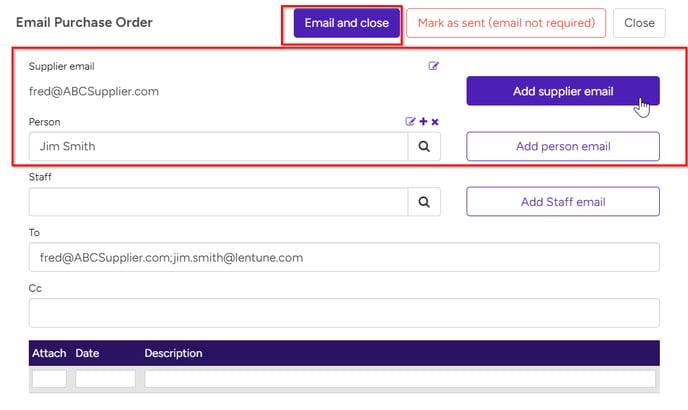
The email is now sent to the Supplier.
Email Received by Supplier
When the email is received by the Supplier, the Purchase Order is attached as a PDF.
The Accept and Reject buttons will be included in the email.
The recipient can then click either Accept or Reject. If they are rejecting the Purchase order, they can add some text to advise their reason.
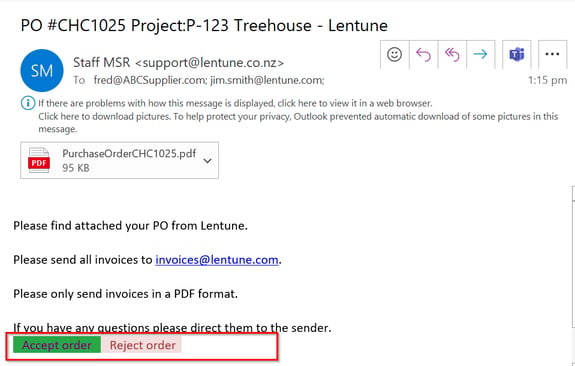
Accept and Reject buttons
Accept
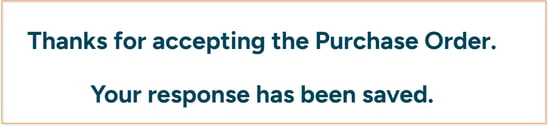
NOTE: They cannot navigate elsewhere within your site.
Reject
If the Supplier clicks Reject, they have the option to advise a reason.
They will be redirected to your site and can fill in a form detailing their reason.
Here they can check the No time available for this job option, if applicable, or write a reason for their rejecting the Purchase order, and send that response by clicking Send Response.
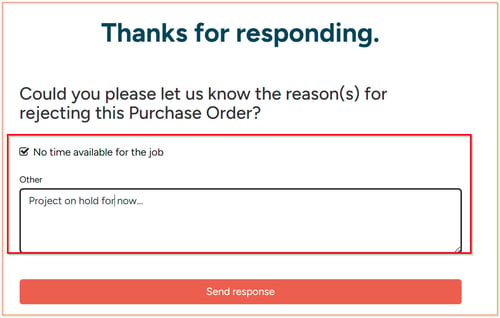
NOTE: They cannot navigate elsewhere within your site.
View responses
To view the response that your supplier has entered:
- Go to the Purchase Orders search screen.
- On the rejected Purchase order, click Rejected in the Response column to view the message.
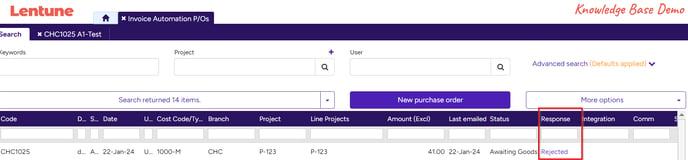
The text that has been sent can be viewed on the right of the screen. Click on the line to display further detailed information.

Need more help? We’re here! We hope our article was helpful! If you need more info or want to connect, drop us an email at support@lentune.com.
Thank you. We love to hear from you!
Last updated: 22 January 2024