Add a General Ledger Account Code
Adding a new General Ledger Account Code.
Introduction
General Ledger account codes are set up for your General Ledger Chart of Accounts. Where data from other modules can be integrated to the General Ledger, you may need to add a default General Ledger account code in the Administration Settings for that other module. In that case, these codes will initially be set up for you by your onboarding team.
Add a General Ledger Code
To add a General Ledger code to your Chart of Accounts:
- Go to Administration > General Ledger Codes
- Click New Account.

In the Create General Ledger Account screen:
- Code: Enter the Account Code for the new account you want to add.
- Description: Enter the Description for this account.
- Account Type: Select the Account Type from the dropdown box. The Account Type allocates the new account to the appropriate section of the Trial Balance, e.g. Trading will belong to the Profit & Loss Section of your Trial Balance. The Account Types belong to one of the pre-set General ledger account groups.
- Click Confirm.
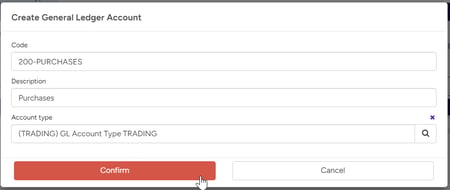
This takes you to the Details tab screen where you can add further default settings.
Details section:
Default tax: Select the default tax code that will apply to this account code, e.g. GST on Purchases.
Invoice Automation visibility section:
If this account code will be used in the Invoice Automation module, you can determine where it will be visible and which Users can see it.
- Visible in invoice automation and po modules: Check this field for the account code to be visible in these modules.
- Visible to admin: Check this field for the account code to be visible to Admin Users.
- Visible to invoice automation users: Check this field for the account code to be visible to Invoice Automation Users.
- Visible to po users: Check this field for the account code to be visible to Purchase Order module Users.
Expense visibility section:
If this account code will be used in the Expenses module, you can determine where it will be visible and which Users can see it.
- Visible in expense modules: Check this field for the account code to be visible in the Expense module.
- Visible to admin: Check this field for the account code to be visible to Admin Users.
- Visible to exp users: Check this field for the account code to be visible to Expenses Users.
- Click Save.
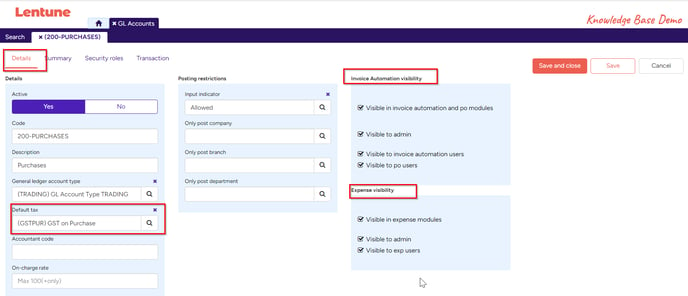
Security Roles tab
The Security Roles that are required for access to the Invoice Automation, Purchase Order and Expense modules will automatically be set according to the fields you have selected in the Invoice Automation visibility and Expense visibility sections above.
Need more help? We’re here! We hope our article was helpful! If you need more info or want to connect, drop us an email at support@lentune.com.
Thank you. We love to hear from you!
Last updated: 15 January 2024