Add a New Supplier for incoming Invoices
Adding a new Supplier for your Invoice Automation System.
Introduction
When Payable invoices come in to your Lentune system, the Payable account (Supplier) must be set up in your system. If there is not yet a record for them, you can add them.
Add a new Supplier / Payable Account (Creditor)
- Start at Administration > Payables.
Before you add a new Supplier, check that they are not already in the system.
- In the Keyword field, or the Description field, type the name or part of the name and click Search.
If the Supplier is already in the system, it will display below the Search bar.
If it is not there, you can now add it.
- Click New Payable Account.
This takes you to the Create Payable Account screen to add details.
Code: Enter the Code. The format of the code may be alpha or numeric. We recommend that you match it to the Code used in your accounting system.
Description: Enter the Name of the Supplier.
Note: The name should match exactly what is entered in your accounting system, as this is used in some cases, for matching invoices to the correct Supplier in your accounting system.
Some accounting systems use both Code and Name / Description to match the Supplier.
Email: Enter the Supplier email address that invoices are most commonly received from.
Payable account group: If required, select the Payable account group from the dropdown list. This will then automatically populate the Payable account group field on future invoices for this Supplier.
Payment Terms: Select the Payment Terms from the dropdown list. This will then automatically populate the Due Date on future invoices for this Supplier. Click here to follow the steps to set this field on an existing Supplier.
- Click Create.
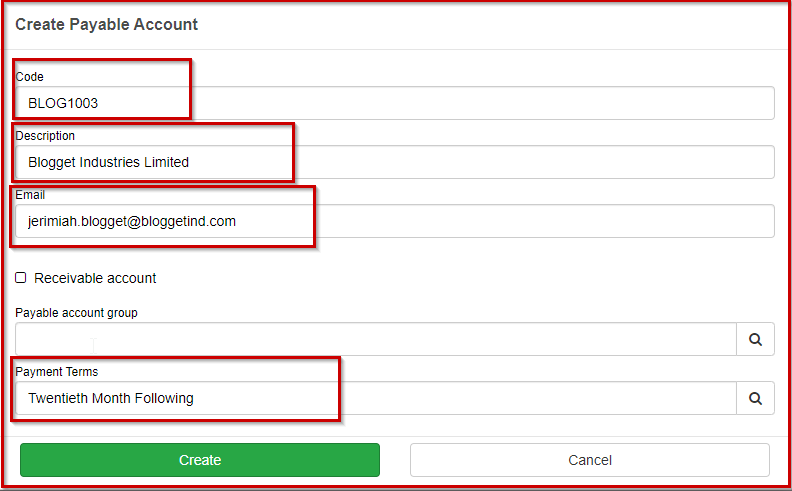
This will take you to the Invoice Automation Payable Account > Details screen, where you may set up further defaults for this Supplier. Fields that you have already set in the previous screen will be displayed.
In the Additional details section, some fields that are useful to set are:
- Default general ledger account: Select the General ledger account for expenses from this Supplier.
- Lock to default general ledger account: Check this field to lock this General ledger code, so it cannot be altered on an invoice.
- Default assigned approver 1 & 2: Select the Approver/s for invoices from this Supplier from the dropdown list.
- Default currency: This will default to New Zealand dollars, but may be changed if applicable.
- Default cost code: Select the default Cost code for invoices from this Supplier.
- Default invoice balancing line description: This may be left blank. However, if you split lines in your invoice, and want to use a standard description for a line for non-specified costs, you may enter a description here, e.g. Miscellaneous.
- Invoice is confidential by default: Check this field where only a limited number of Users should be able to view any invoices from this Supplier. This allows only those Users who have the Security Role of APA Search Confidential Invoices to see invoices from this Supplier.
- Invoices requires only single approval: Check this field where your system usually requires two approvers for invoices, but only one is required for invoices from this particular Supplier.
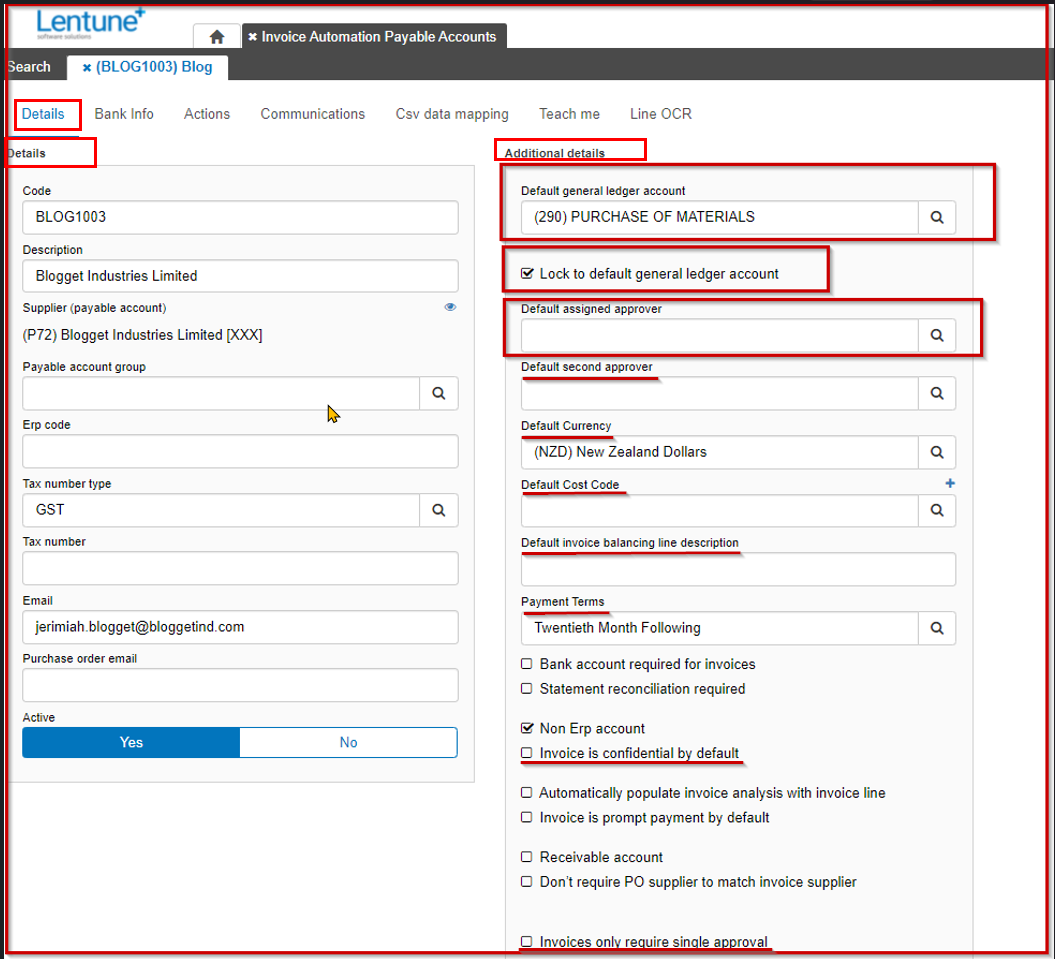
When all required information has been entered:
- Click Save and Close.
Watch the video 
Prefer to watch the video? Andrew takes you through the process here.
Was this helpful? If you need more information or would like to contact us about this article, please email us at support@lentune.com.
Thank you. We value your feedback.
Last updated: 11 April 2023