Checking Invoices in Lentune for Procore Projects
Checking Invoices in Lentune for Procore Project Codes and Cost Codes.
Checking Invoices in Lentune for Procore Project Codes and Cost Codes
Introduction
When invoices are processed in Lentune, the invoice detail can then be sent back to Procore to update financial details for the relevant Projects. Invoices can then be sent on from Procore to your accounting system, e.g. Xero.
Project Codes, Cost codes and Cost Types should be checked for the codes for the Procore Project so that when the invoice is sent to Procore, the invoice data can be used to update the Project.
Where you have non-project invoices, such as overhead costs, these can be sent directly from Lentune to your accounting system.
Checking Invoices in Lentune for Procore Project Codes and Cost Codes
When checking invoices for approval in Lentune, where the invoice is to be sent to Procore, you should ensure that the correct Procore Project code, Cost Code Cost Type have been applied. If these codes have been applied in the Purchase Order, they will come through to the invoice. However, if these fields are blank in the invoice, the person checking the invoice should now populate these fields.
These codes can be applied on the invoice header or to indivudual invoice lines if they are different for different items on the invoice.
Select a Project Code and Cost code that relates to the Procore Project for these codes to be recognised when the invoice data is transferred back to Procure to update information there.
In the Invoice Automation > Check screen:
- Project Code: Check or enter the Project code for this invoice.
- Cost Code: Once the Project Code field has been populated, the Cost Code will display if it has been attached to the Project. Otherwise this can be entered or changed here.
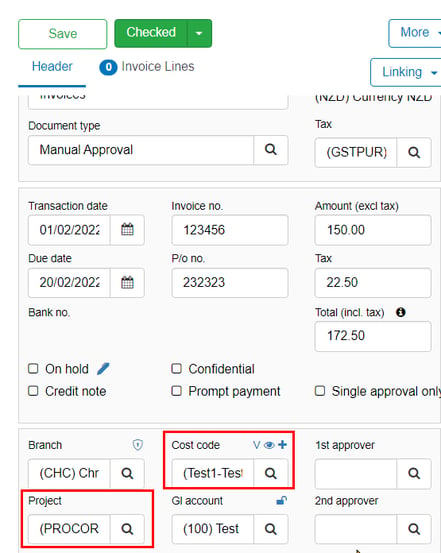
- Click Checked when the invoice has been checked.
If the Project code and Cost Codes have been set up, the invoice will be checked through to the next stage.
If either the Project Code or Cost code has not been applied, a check screen Please update missing cost code and type information for Procore projects(s) will pop up.
In the Please update missing cost code and type information for Procore projects screen:
- Select the required Cost Code and Cost Type from the dropdown lists.
NOTE: The Cost Code and Cost Type are mandatory where the Project code is a Procore Project.

If there are multiple lines on the invoice, you can either add Cost code and Cost Type information for each line individually, or if all are the same, you can copy the detail from the header to all lines.
To do this:
-
Click Copy header cost codes to lines.
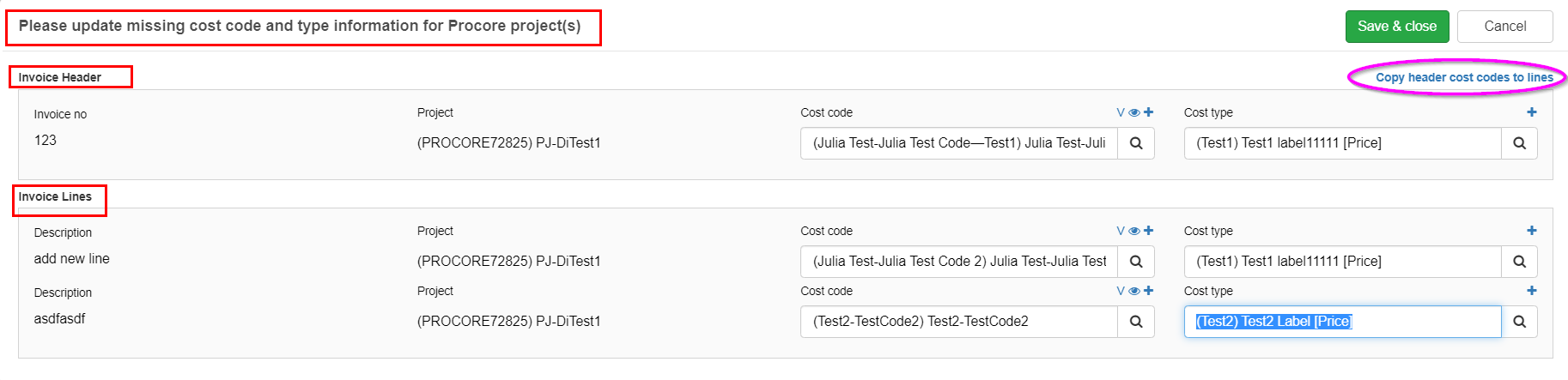
-
Click Save & close to return to the invoice check screen to re-check the invoice.
Need more help? We’re here! We hope our article was helpful! If you need more info or want to connect, drop us an email at support@lentune.com.
Thank you. We love to hear from you!
Last updated: 12 January 2023