Dispatching and returning specific Yard Units in an Item Set
When you have multiple units of an item, you can identify them by individual code or barcode, and identify which units you book out and return to your yard.
Booking Items that have Unique Identifiers
Introduction
Where you have multiple items in Item Set, and you have identified them individually by a unique identifier or barcode, you can specify which item/s are being booked out and returned. Refer to Recording specific Yard Units in an Item Set to read about adding the unique identifiers.
Booking Items that have Unique Identifiers
Where an item is one unit of an Item Set and has a unique identifier, you must specify the unique identifier when you book out the item.
- Go to Yard > Bookings.
- Click New booking.
In the New booking screen:
- Project: Select your Project from the dropdown list.
- Click Search to find your item.
- Booking start: Enter the start date for the booking.
- Booking end: Enter the end date for the booking.
- Quantity: Enter the number of units you want to book out.
- Click Book.
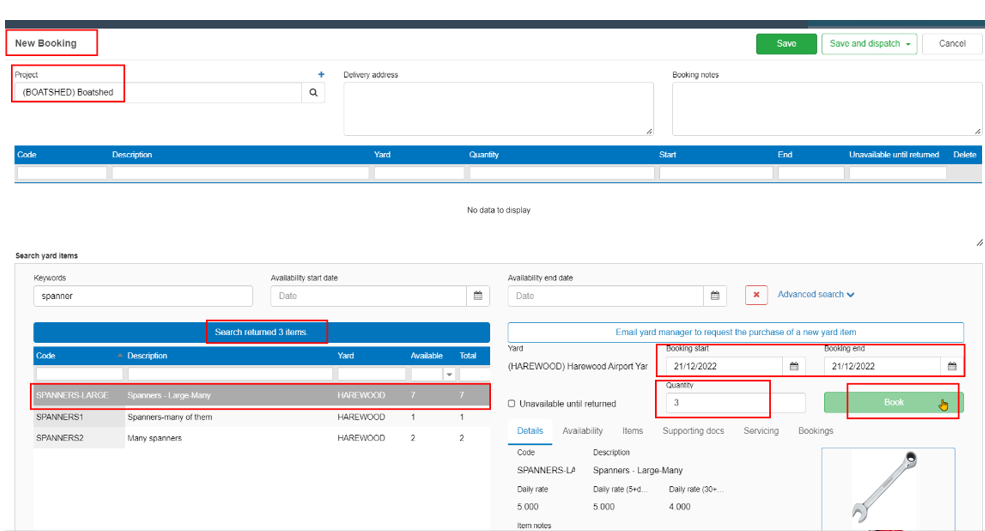
You can now see the Booking line that has been created.
- Click Save to save and approve the booking and dispatch later, or Save and dispatch to dispatch the items now.
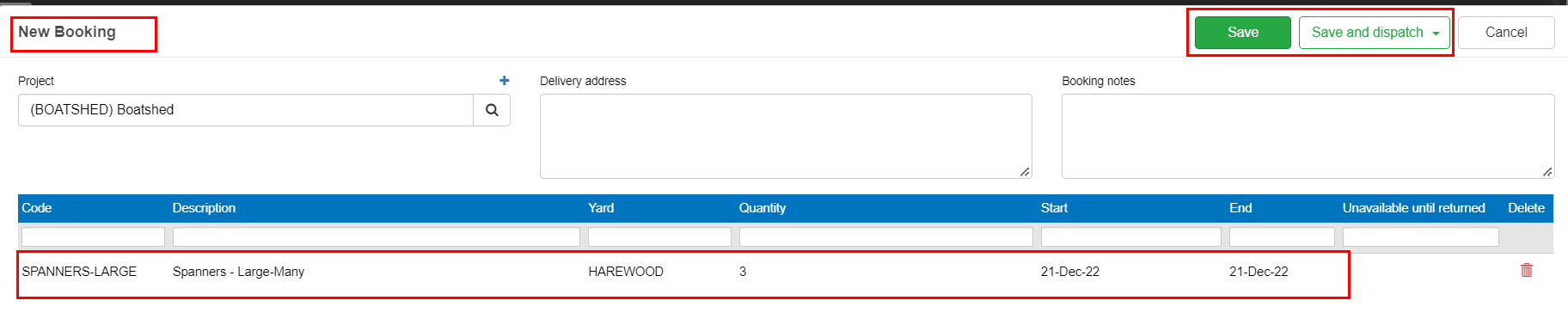
Dispatch the Unique Items
You can dispatch the items from the Booking if you clicked Save and Dispatch, or from the main menu if you clicked Save.
- Go to Yard > Dispatch.
In the New Dispatch screen:
- Delivered by: Enter the Delivery name.
In the Specific item identifiers section, you will see a field for each of the units:
- Item: Select the specific item by its unique identifier from the dropdown list.
- Repeat for each item that you want to book out.
- Click Save.
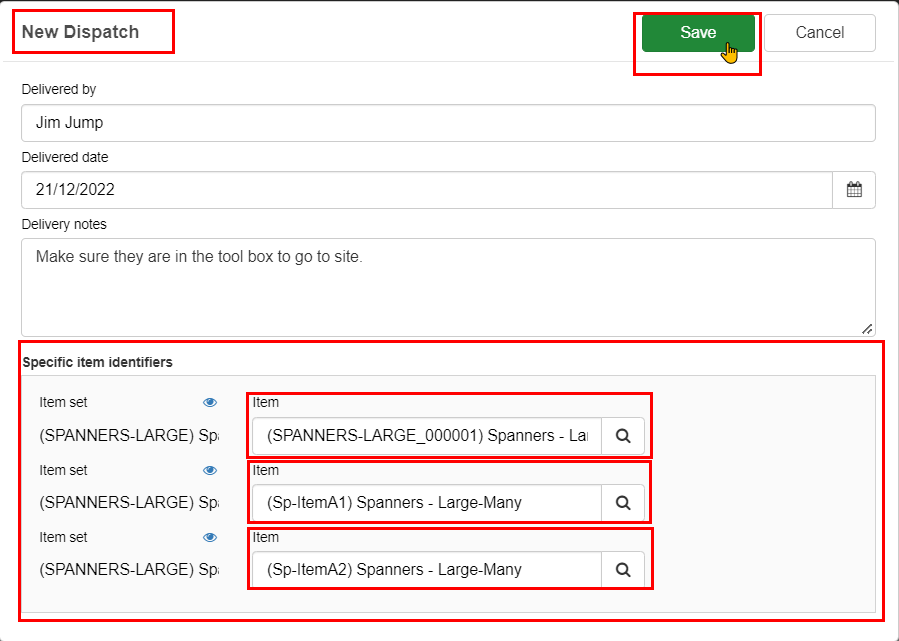
This will print the Delivery docket to screen.
On the Booking screen, the booking will be marked as Fully Dispatched.
Return All Items in an Item Set
- Go to Yard > Returns.
- Search for the Booking or Project that the items have been booked for.
- Check the checkbox for the booking line/s that you want to return items for.
- Click Return selected.
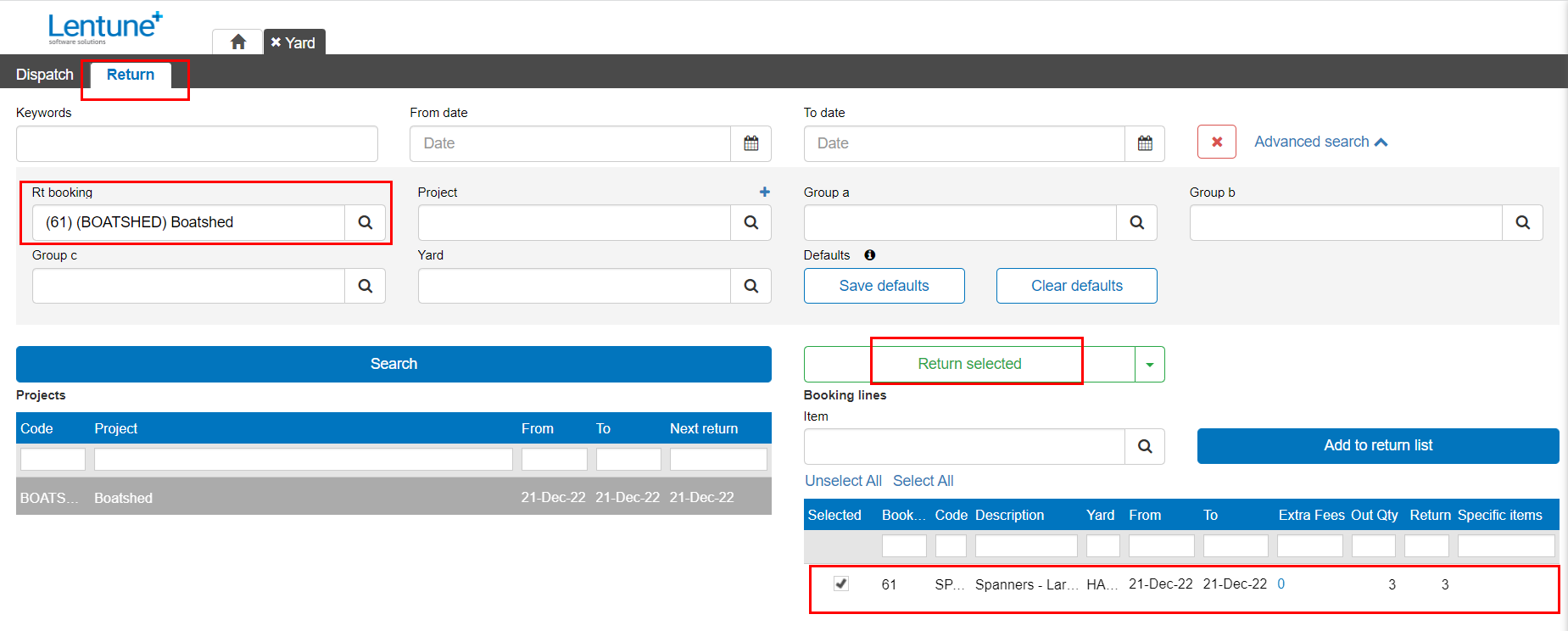
In the New return screen:
- Returned by: Enter the name of the person returning the items.
- Returned date: Today's date will be used by default. You can change this if required.
In the Specific item identifiers section, you will see each of the units that have been dispatched. In the Return list section, you can see the number of units that were booked out and the number returned.
- Click Save.
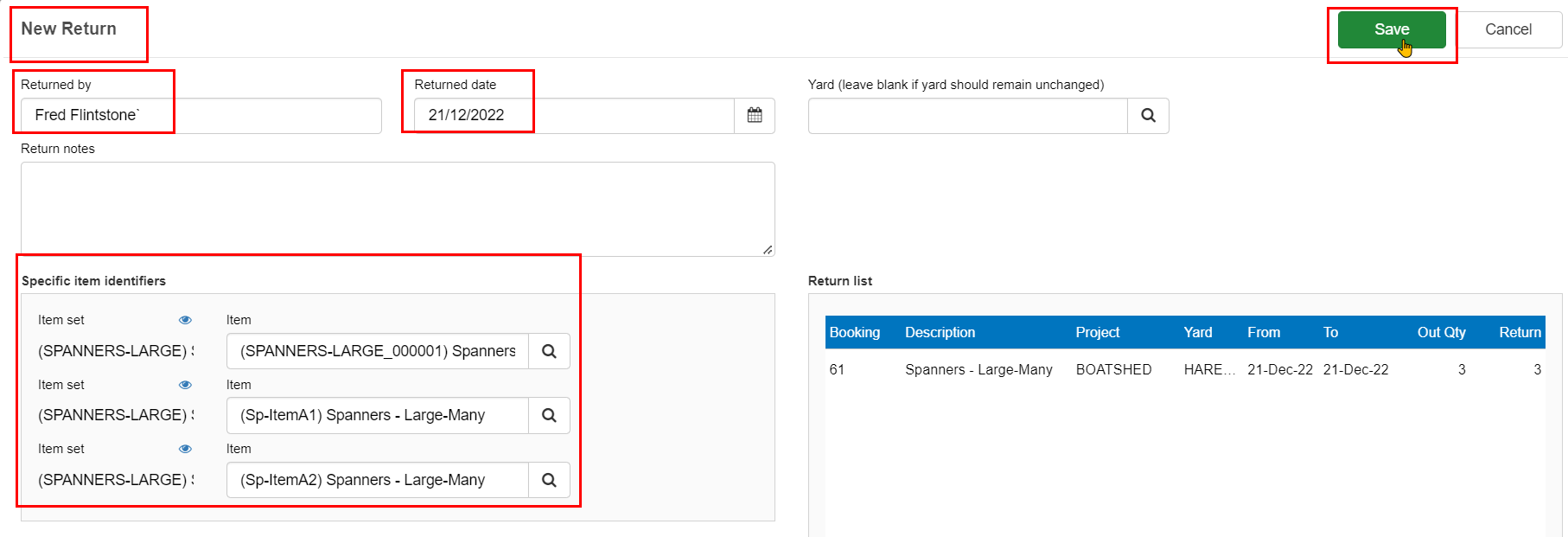
On the Booking screen, the booking will be marked as Fully Returned.
This will print the Return note to screen and the Return note can also be found on the Support Docs page for the booking.
On the Booking screen, the booking will be marked as Fully Returned.
Returning some items in an Item set from a multiple booking
If you want to return some units in a multiple-item booking, you can identify which specific items you are returning.
- Go to Yard > Returns.
- Search for the Booking or Project that the items have been booked for.
You will see a line for the multiple units that have been booked and dispatched. In this example, we can see 4 units in the Out Qty column.
TIP: Do NOT click the check box beside the Item line, as this will return ALL the units from the Item Set.
In the Booking Lines section on the right, you can now select the specific items that you want to return, by selecting their unique identifier codes.
- Click the search icon
 beside the Item field.
beside the Item field.
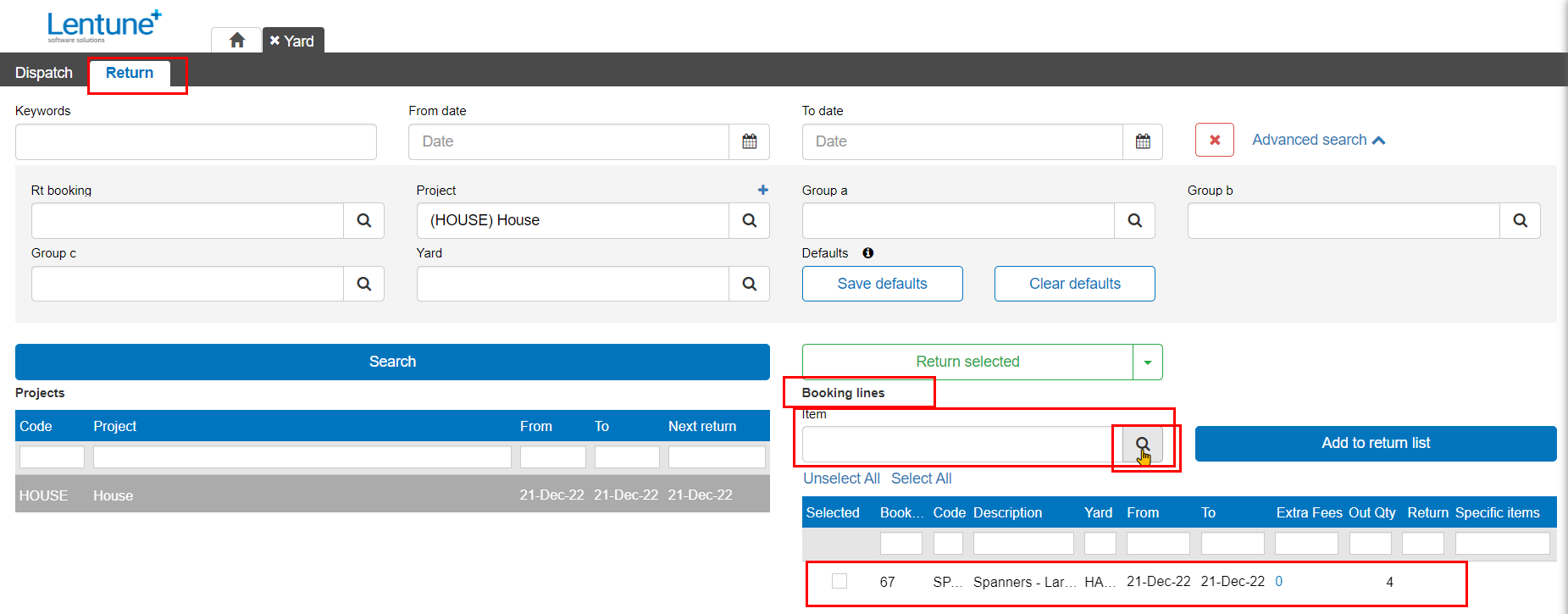
- Select the first item that you want to return by clicking the unique identifier from the list.
- Click Add to return list.
- Repeat to select other items that you want to return.
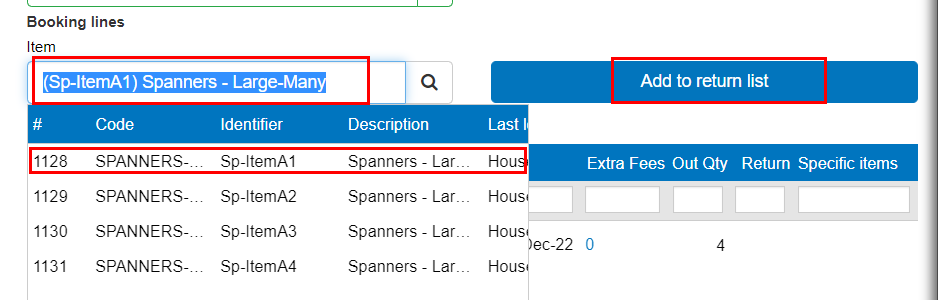
As you select items, the number in the Return column increases and the item identifiers are listed in the Specific items column on the far right.
When you have selected all the items you want to return now:
- Click Return selected.
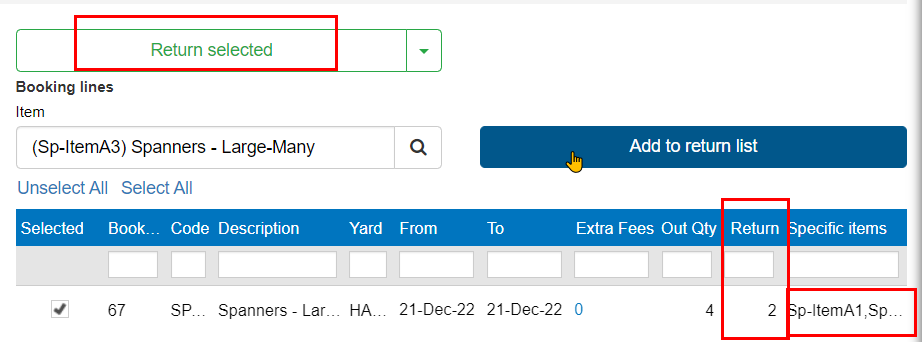
This takes you to the New return screen.
- Returned by: Enter the name of the person returning the items.
- Returned date: Today's date will be used by default. You can change this if required.
In the Specific item identifiers section, you will see each of the units that have been dispatched. In the Return list section, you can see the number of units that were booked out, and the number returned.
Click Save.
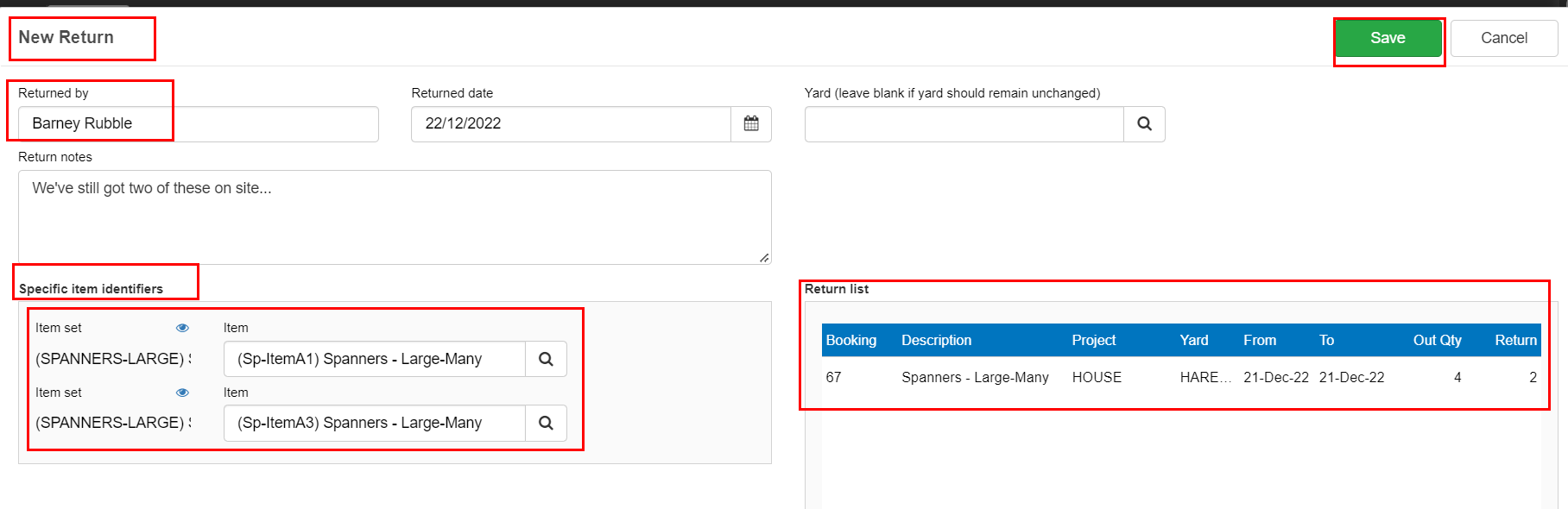
On the Booking screen, the booking will be marked as Partially Returned.
This will print the Return note to screen and the Return note can also be found on the Support Docs page for the booking.
On the Booking screen, the booking will be marked as Partially Returned.
Need more help? We’re here! We hope our article was helpful! If you need more info or want to connect, drop us an email at support@lentune.com.
Thank you. We love to hear from you!
Last updated: 9 September 2023