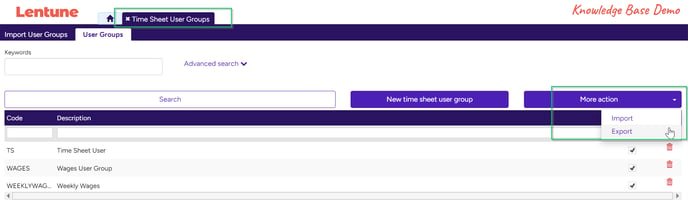Import Time Sheet User Groups and Time Sheet Entry Types
You can import Time Sheet User Groups and Time Sheet Entry Types. This assists you to efficiently set up and maintain your system.
Overview
You can import Time Sheet User Groups and Time Sheet entry Types from a spreadsheet file, to assist in efficiently setting up or maintaining these records.
To create a file to work from, you can export either a file with the existing records or a blank template file. These will show you the fields that are used. Then you can edit the file and reimport it.
Import Time Sheet User Groups
You may export a file containing the existing data for your Time Sheet User Groups, edit it and reimport your changes.
Alternatively, you can export a blank template file for your Time Sheet User Groups, edit it and reimport your changes.
1. To export a file containing your existing Time Sheet User Groups:
- Start at Time Sheet > User Groups.
- Click More Actions, then click Export.
- Open the spreadsheet file and add the details to be imported for new Time Sheet User Groups.
- Save your spreadsheet changes.
2. To export a blank template file:
- Start at Time Sheet > User Groups.
- Click More Actions, then click Import, even though you are actually exporting a blank file!
- Click Download Template.
This will create a blank file with the required fields that you can complete to be imported.
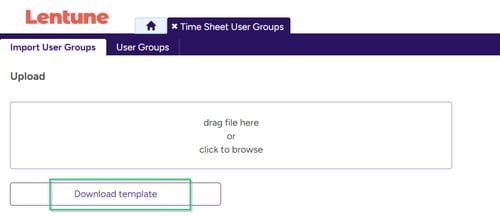
- Open the spreadsheet file and add the details to be imported for new Time Sheet User Groups.
- Save your spreadsheet changes.
To import your file:
- Return to Time Sheet > User Groups
- Click More Actions, then click Import.
- Browse to locate the file or drag it to the selection dialog.
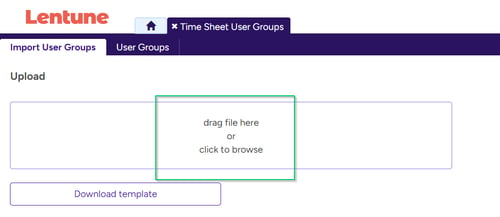
- Click Next to view the preview screen.
This will display the records that are ready to be updated with a status of Ready to Update or Ready to Import. New items will show in green.
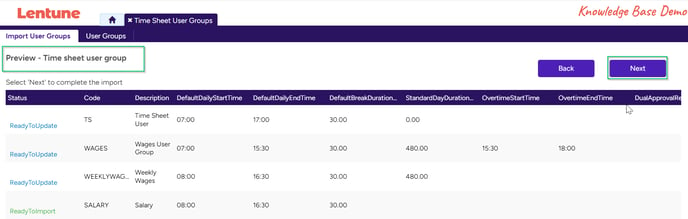
- Click Next to import the file.
This will show the records that have been successfully imported, with a Status of Updated for existing items, or Created for new items.
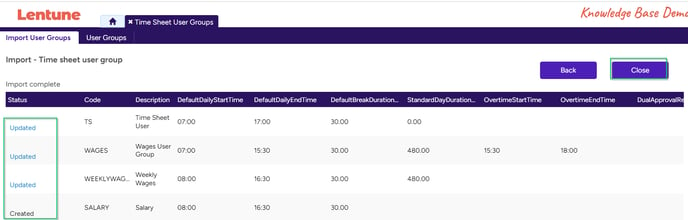
- Click Close.
The newly imported data will now be displayed.
Import Time Sheet Entry Types
You can export a file containing the existing data for your Time Sheet Entry Types, edit it and reimport your changes.
Alternatively, you can export a blank template file for your Time Sheet Entry Types, edit it and reimport your changes.
To export a file containing your existing Time Sheet Entry Types:
- Start at Time Sheet > Entry Types.
- Click More Actions, then click Export.
This will create a file containing the existing records, which you may edit or add to.
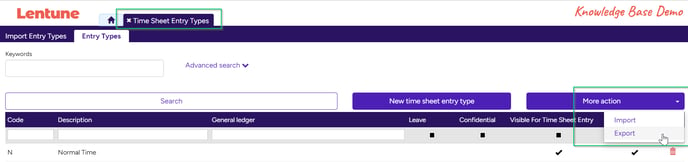
- Open the spreadsheet file and add the details to be imported for new Time Sheet Entry Types.
- Save your spreadsheet changes.
OR:
To export a blank template file:
- Start at Time Sheet > Entry Types.
- Click More Actions, then click Import, even though you are actually exporting a blank file!
- Click Download Template.
This will create a blank file with the required fields that you can complete to be imported.
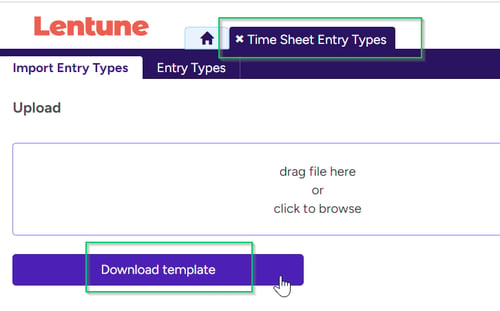
To import your file:
- Return to Time Sheet > Entry Types
- Click More Actions, then click Import.
- Browse to locate the file or drag it to the selection dialog.
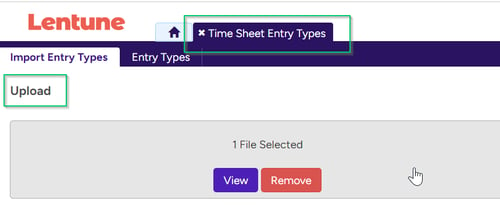
- Click Next to view the preview screen.
This will display the records that are ready to be updated with status of Ready to Update or Ready to Import. New records to import will show in green.
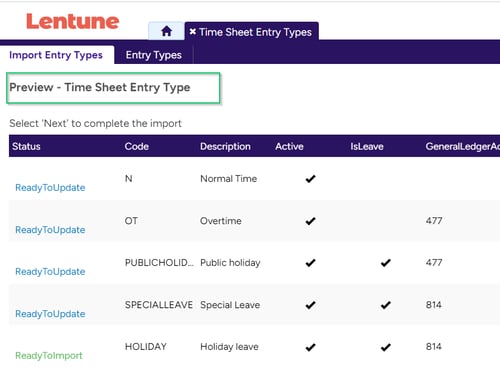
- Click Next to import the file.
This will show the records that have been successfully imported, with a Status of Updated for existing items or Created for new items.
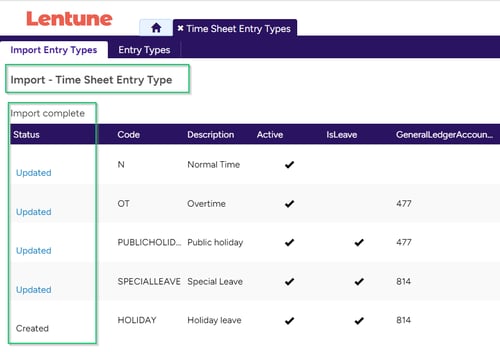
Note: For both the Time Sheet User Group and the Time Sheet Entry Type, the Code is the identifier for the record.
- The Code will not be changed.
- If the Code on the spreadsheet to import already exists in the database, then the details will be updated.
- If the Code does not already exist in the database, it will be added.
Need more help? We’re here! We hope our article was helpful! If you need more info or want to connect, drop us an email at support@lentune.com.
Thank you. We love to hear from you!
Last updated: 23 May 2024