Invoice Matching with SimPRO Job management system
How to match invoices with a Purchase Order to your SimPRO Job Management system.
Introduction
Here's a guide to help you through the process of three way invoice match with supplier invoices from Lentune and your job management system.
This process can be used where your business is using the SimPRO Job Management system.
When approving an invoice, you can match the lines on the Purchase Order or add new items to the Purchase Order that has been synced in from your SimPRO system to the lines on the Invoice from your supplier.
SimPRO Overview
Where a Purchase Order with item lines has been synced in from SimPRO, the three way match pop-up will appear when you approve the invoice.
You can then either:
-
- match the lines on the Purchase Order to the lines on the Invoice, or
- add new Invoice lines onto the Purchase Order.
If there are no lines on the Purchase Order, then when approving the Invoice, no pop up will appear. The lines from the Invoice will automatically be added to the Purchase Order.
This is based on either OCR rules being set up to read the invoice lines, or the lines being added manually by the user.
If there are no lines added to the invoice, then a summary line will be added. Please note that this summary line won't be immediately visible on the PO, it will only be visible once the invoice has been batched across to SimPRO.
The matching process
This screenshot shows the SimPRO dialogue that you see when you are approving an invoice.
On the left it shows what is on the invoice.
You can then match it with the items on the SimPRO Purchase Order.
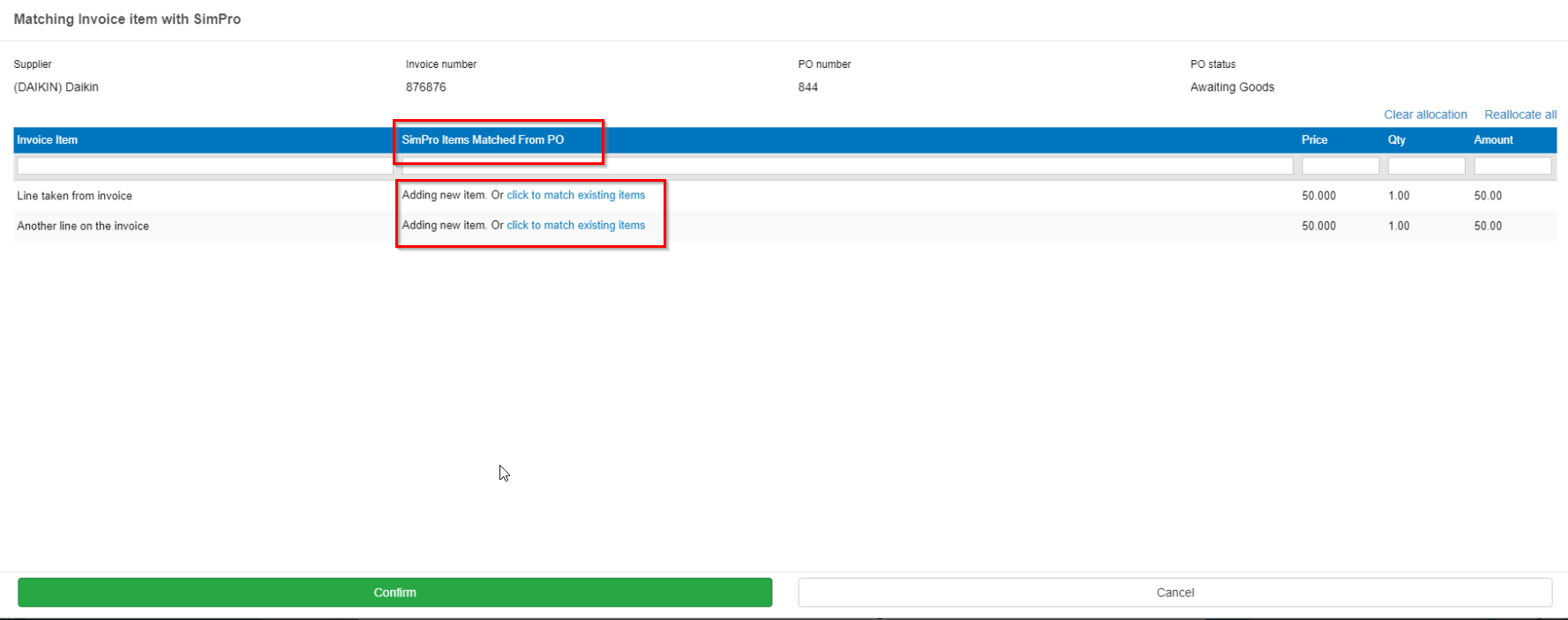
If the system is not able to find a match in SimPRO, it will add a new item by default.
However, if you want to say that the invoice item does match a line in SimPRO:
- Click the blue link Click to match.
This will take you to the next screen which will show you the items on the SimPRO Purchase Order.
- Here you can double click on an item if it is the same as the invoice item.
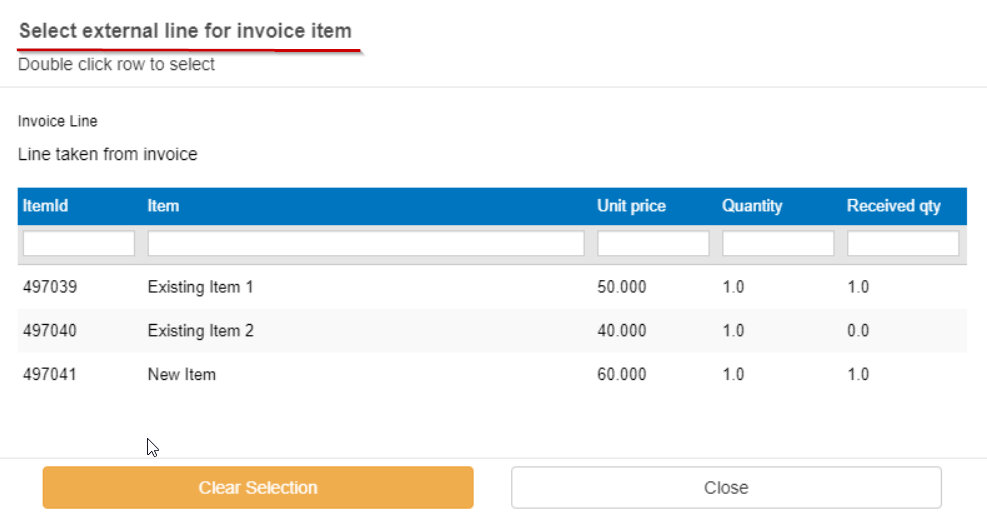
In the next screen, you can see that the first item from the invoice is the same as the item named Existing item 1 in SimPRO.
The second line from the invoice is a brand new item which we need to add to the Purchase Order.
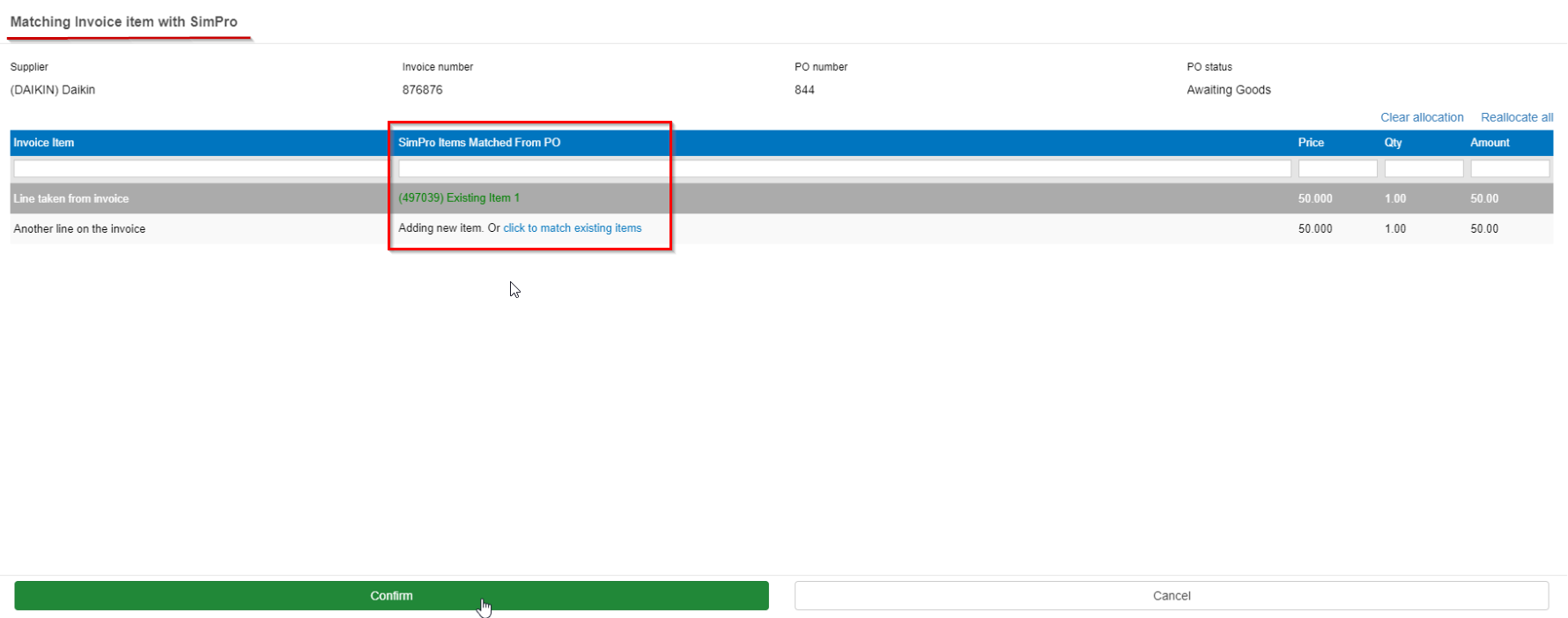
Need more help? We’re here! We hope our article was helpful! If you need more info or want to connect, drop us an email at support@lentune.com.
Thank you. We love to hear from you!
Last updated: 9 September 2023