Pass Lentune Invoice line Stock codes to Xero Item codes
Mapping Lentune Stock codes for invoice lines to Xero item codes for all Payables, for selected Branches, or for individually selected Suppliers.
System wide: Post invoice line Stock codes to Xero item code
By Branch: Post invoice line stock codes to Xero item code
Individual Supplier: Post invoice line Stock codes to Xero item code
Overview
You can map invoice lines from Lentune's Stock codes to Xero's item codes so that the correct codes are transferred when posting invoices from Lentune to Xero.
This can be set system wide for all Suppliers, or for selected Branches, or for individually selected Suppliers (Payable accounts).
The Lentune setting is called Post invoice line with Xero item, and will be Off by default on all existing Payable systems, Branches and Payable accounts and any new Payable accounts.
The tool tip for this field is:
Line item Stock Codes will be mapped to Items Codes in Xero where possible.
A Xero item code is the equivalent of a Lentune Stock code. The item code is a lookup in Xero, therefore the stock item must be in your Xero catalogue before Lentune can pass it.
In Xero, the setting for items/products, is under Business > Products and Services where the setting I track this item must be set for each record. Refer below for more details.
System wide: Post invoice line Stock codes to Xero item code
If you wish to set this flag to be used for all Suppliers, the setting is on the Administration > Settings screen.
-
Start at Administration > Settings, click the Integration tab and hen the Configurations tab.
In the Interface sections on the left, the fields for Payable Invoice Batch Interface and Expense Analysis Interface will already be set to the Xero interface method that you use.
Now in the Integrations connection settings section:
-
Click the Settings icon
 beside your Xero integration option or select Xero from the header bar.
beside your Xero integration option or select Xero from the header bar.

- Tick the field for Enable Xero setting edit.
- Tick the field for Post invoice line with Xero item.
- Click Save.
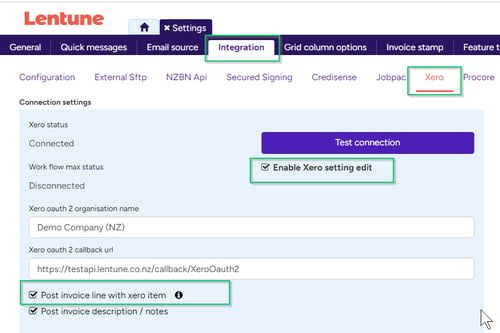
By Branch: Post invoice line Stock codes to Xero item code
Where you use multiple branches, and your Xero interface is set up to integrate by multi branch, this setting may be set for individual branches, and is set up on each branch that you wish to post invoices by item code.
In this case you will be using the option Xero Multi Branch With Oauth2, in the Integration connection settings, and the corresponding field will be ticked. You will also see a tab at the top of your screen for Xero Multi-Branch.
- Start at Administration > Settings > Integration tab, and click the Settings icon
 beside Enable Xero Multi-Branch, or click the heading Xero multi branch.
beside Enable Xero Multi-Branch, or click the heading Xero multi branch.

This takes you to the list of your Branches.

Click to select the first Branch you wish to change for this feature for.
In the Settings section:
- Tick the field for Post invoice line with Xero item.

- Click Save and close.
- Repeat this for all other branches that you wish to have the setting applied to.
Individual Supplier: Post invoice line Stock codes to Xero Item
Where you wish to post the Stock codes to the Xero item codes for selected Suppliers only, the setting is on the individual Payable account.
- Start at Administration > Payables and select the Payable account you wish to update.
- Tick the field Post invoice line with Xero item.
- Click Save and Close.

Passing Stock code rules
Where the Post Invoice Line with Xero Item is set in Lentune on any of these three options, then when Lentune passes the payable invoice to Xero, it will pass the Stock code on the invoice analysis lines as an Item Code on the corresponding line in Xero for the Payable accounts belonging to the category selected.
Invoice Override Status
In Lentune, the setting for Invoice Override Status may be set to Draft or Authorised.
-
Where this is set to Draft, and the General Ledger code that has been selected on your invoice doesn't match the Inventory Asset Account in Xero, it will ignore what you have in Lentune and use the Xero code.
-
Where this is set to Authorise, the codes must match in order for the invoice to be accepted. These codes are case sensitive. If the codes don't match, the invoice will be rejected in Xero.
Xero setting
In Xero, there is a setting for items/products, which is under Business > Products and Services.
When you click into each record and select edit, there are two fields:
-
- I track this item. This should be checked.
- Inventory Asset Account. The contents of the Inventory Asset Account field must match the Lentune General ledger code where the Lentune field for Invoice Override Status is set to Authorise. This field is case sensitive to allow a match.
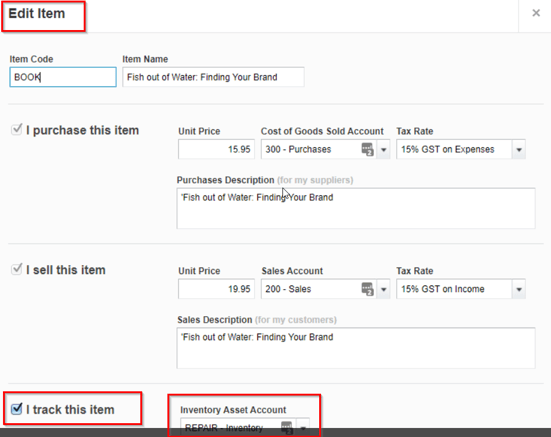
Need more help? We’re here! We hope our article was helpful! If you need more info or want to connect, drop us an email at support@lentune.com.
Thank you. We love to hear from you!
Last updated: 6 June 2024