Price Discrepancy Auto Checking in Supplier Invoices
When you have Supplier price files imported into your Lentune system, you can check for price discrepancies against stock items on incoming invoices.
Set up flags to use price discrepancy checking
Introduction
Where you have Payable contracts (which are created by importing Supplier price files) against Stock in your system, Lentune is able to check the prices on invoice line items against the stock prices in your system and report any discrepancies.
Please refer to Supplier Price Files (Payable Accounts) to read about importing prices from your Suppliers.
What you need to allow Price Discrepancy checking:
- Supplier Price files must be imported. This will create Payable contracts.
- Settings flags must be set. Click here to see how to do this.
- OCR rules must be set up for the Supplier.
When invoices are imported, Lentune will match the Stock item from the invoice line to the Supplier price file. Then it will compare the price in the invoice line to the price you uploaded in your Supplier price file.
The User can view any price discrepancies on invoice lines. Where any prices have been charged incorrectly, the User can create a New Credit request that will be emailed to the Supplier.
You can choose if you want to show the discrepancies when checking invoices, when approving invoices, or both.
Set up flags to use Price discrepancy checking
To turn on Price discrepancy checking, you need to check the appropriate fields on the Settings screen.
- Go to Administration > Settings.
- On the General tab, go to the Invoice Automation Module section, and scroll to the foot of the screen.
- Tick the fields where you want price discrepancies to display:
- Check Price Discrepancy When Checking Invoices.
- Check Price Discrepancy When Approving Invoices.
- Threshold for price discrepancy stock prediction score.
- Enter the required value for a probability of a match of Stock items from the invoice lines to the Supplier price file. The default value is 70. The stock prediction is a score between 0 and 100 and indicates how accurately the lines may have been read. The higher the score the better, so if you enter 70 here, for example, it will ignore anything with an accuracy score lower than 70.
- Click Save and Close.
 ~~~~~
~~~~~

Price Discrepancy information is collected during the invoice import process. The Stock item match probability is a score between 0 and 100 that indicates the accuracy of matching the Stock item between the invoice line and the Stock code and Description for the Stock item stored in your system. The higher the score, the better the probability of a match.
Where the calculated score is greater than or equal to the set threshold, Lentune recognises that the Stock item has been matched, and will check for price differences on the invoice lines. Then any discrepancies can be viewed.
For example, if you set the Threshold to 70, then Lentune will pick up any Price Discrepancy detected where there is a stock matching score of 70 or more.
The default value is 70.
Note: Supplier price files must be loaded to your system to be able to use this feature.
OCR Rules
OCR rules must be set up for the Supplier to be able to use price discrepancy checking, although it is not necessary to have OCR lines populated.
To check if there are OCR rules set up where you are not using OCR lines:
- Go to Invoice Automation > Check
- Select an invoice for the Supplier.
- Go to the Invoice Lines screen.
- Click More.
- Click Fetch from the dropdown list.
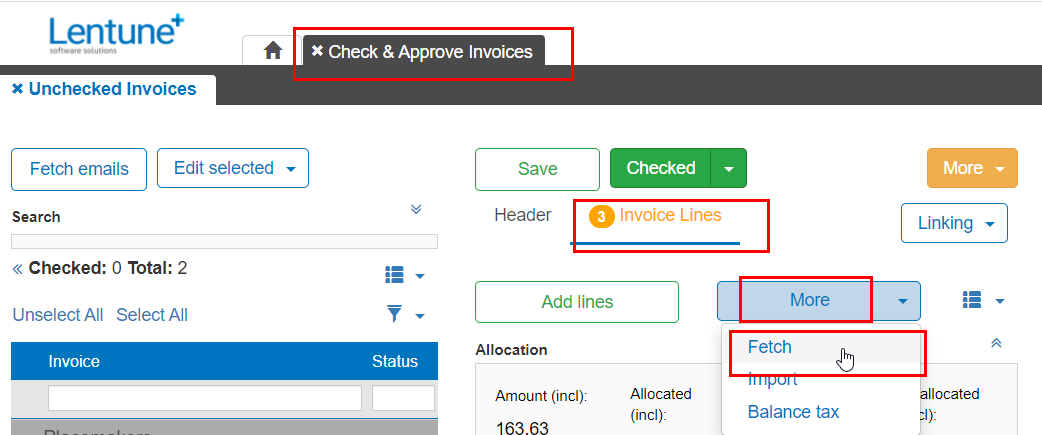
If lines appear then OCR rules exist, and the price discrepancy auto check will work.
If lines do not appear then OCR Rules must be set up. Please contact support@lentune.com for assistance to do this.
Price discrepancy checking process
When invoices are imported, Lentune will first match the Stock item on the invoice line to the Stock item in the Supplier price file, using the Stock code and Description.
When a Stock item match is made, Lentune will compare the price of the Stock item on the invoice line with the price stored in your Supplier price file.
- Click to the Invoice Lines screen to be advised of price discrepancies.
Where a discrepancy is detected, a blue alert bar is displayed in the Invoice lines screen. If a credit has already been requested, a message will advise this.
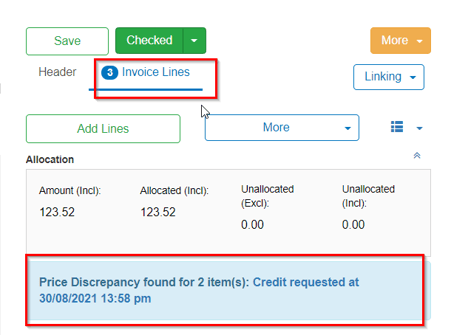
- Click the blue alert bar to go to the Price discrepancy screen which displays the discrepancy details for each line item:
- the Invoice and Purchase order number.
- the invoice line item.
- the captured match probability.
- the price on the price file and on the Invoice .
- the discrepancy amount.
TIP: If the invoice Checking User does not initiate the credit request, the invoice Approving User will automatically be taken to the Invoice Lines screen.
You may prefer your Approving User to initiate any credit requests, as they will be more familiar with the Stock pricing.
To initiate a credit request
- Click New credit request to go to the Price discrepancy screen.

This will bring up the New credit request screen where you can send the credit request to the Supplier. It will automatically populate the email with the details of the item, the invoice number and the price that is in the Supplier price file compared to the price on the invoice.
- Check the details are correct (you can edit them here if required).
- Click Send.
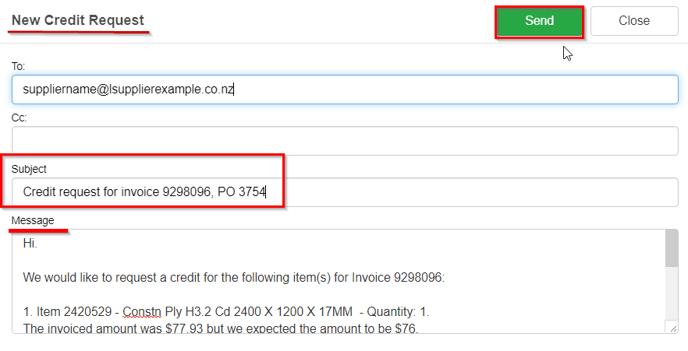
An email will be sent to the Supplier, and the blue alert bar will now display the date and time that the credit request was sent.
In the Price discrepancy screen, you may click Credit Request history to view the history records for the credit request. This history is also stored in the Invoice Communications.
Process the credit
When the Credit arrives and is imported to the invoice checking area, the Credit request and the Credit document will be displayed, thus allowing the User to view details of both and approve the Credit.
The Price discrepancy screen will then display to the User that the credit has been raised and received.
Price Discrepancy Report
To view a report for all or selected discrepancies:
- Go to Invoice Automation > Price Discrepancy Report.
- Enter a Supplier and/or a date range (that can be a maximum of 100 days apart).
- Click Search.
This will show all discrepancies that meet the specified criteria.
To email this report as an excel spreadsheet attachment:
- Click More.
- Click Send Report.
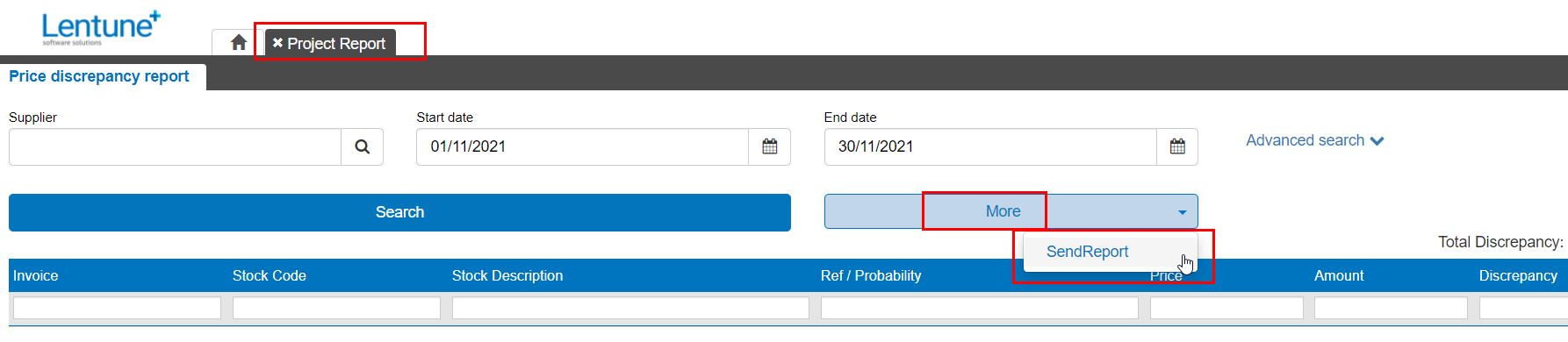
In the New Email screen:
- Search and select the person you wish to send the report to.
The email subject and body text will be automatically produced by the system. You can edit this if required.
- Click Send.
This will create an excel spreadsheet with all details of the invoices and email it to the person you have selected.
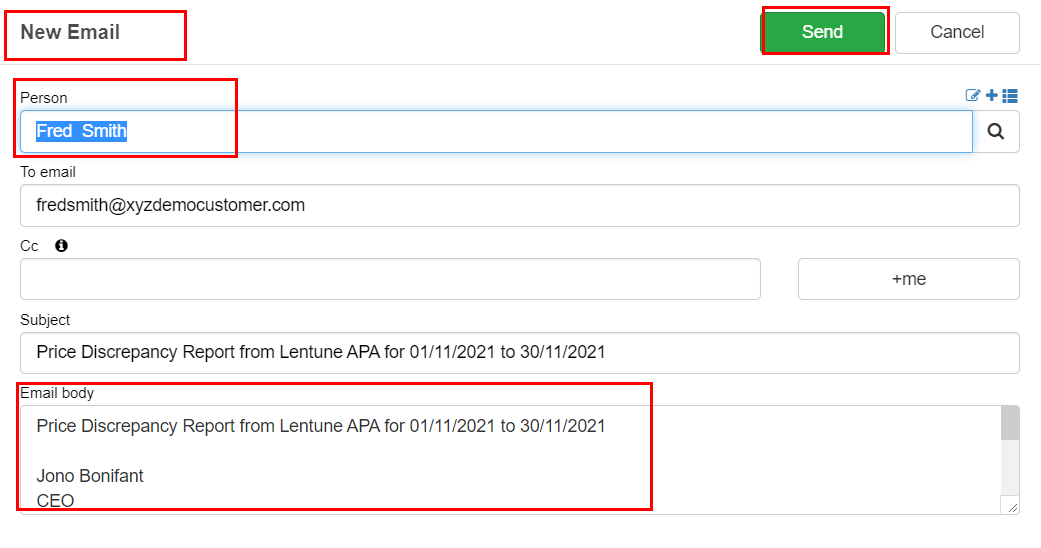
Troubleshooting
If there is no discrepancy, but you know that there is a relevant Supplier price file and you suspect that the price is wrong, you can check the following points:
- Is there a valid Supplier price file?
- If the item is in the Supplier price file, is it for a valid date range?
- Is the price on the invoice greater than the price in the Supplier price file? If not, the process won't trigger anything to show. It will only show when you've been overcharged, not when you've been undercharged.
- Has the invoice line come from either a CSV or OCR? The process won't check if the line was manually typed in.
Was this helpful? If you require further assistance, or would like to contact us about this article, please email us at support@lentune.com.
Thank you. Your feedback is appreciated.
Last updated: 28 February 2022