Project Forecasting and Cost to Complete detailed by Cost Code
Using Cost Code Budgets in your Payment Claim Projects helps you track budgets, spend, forecast costs and cost to complete.
Overview
In the Cost Codes tab for a Project, you can view the Forecast and Labour Costs that have been assigned to this Project via the Cost Codes.
To obtain a bird's eye view of how your Project is progressing, you can check the Project Cost Code summary. This shows you the Cost to Complete and Work In Progress figures. It can tell you at any stage if the Project is running over-budget, so you can review your costs and make any necessary changes to keep within budget and required margin.
Your QS can estimate the work to complete the Project for each Cost Code. This then shows you the forecast figures for the Cost to Complete for the overall Project.
You will need to have the original and updated Budget figures broken down by Cost Code to make the best use of this capability.
Refer to Cost Types and Master Cost Codes to read about Cost Codes, and Add Cost Codes for your Head Contract to read about adding the Cost Codes and Budgets to your Head Contract.
Forecast and Labour Costs
The figures are displayed for each Cost Code and show columns for the fields described below. The summary box at the top of the screen shows a snapshot of these key indicators for all Cost Codes in the Project. This assists you to keep track of spent costs, margin variations and costs to complete your project and ensure that you are on track and can avoid unpleasant surprises in cost overruns at the end of a Project.
For businesses using the Payment Claims module, all fields in the Summary will be useful. For businesses not using Payment Claims, some of these fields may not apply.
Forecast:
- Revised Budget: The sum of Budgets plus Variations for all Cost Codes on this Project.
- Budgeted Margin: Contract value less Contract Variations less Revised Budget.
- Spent: Total amount spent on the Project from invoices, expenses, time sheet entries, and payable claims.
- Forecast Cost at Completion: Sum of Total Cost at Completion column.
- Forecast Margin & %: Revised Head Contract less Forecasted Cost at Completion, & Forecast margin %: Forecast Margin / Revised Head Contract.
- Current Cost: Sum of current cost column. This is composed of Committed amount (i.e. sum of Purchase Order amounts for the Project) plus Spent amount plus Spend Adjusted (from the Cost Code’s spend adjustments). (Note: Purchase Orders must not be cancelled, rejected, or completed to be included in this calculation.)
- Variance: Revised Budget less Total Cost at Completion.
- WIP: Invoiced to date less (Spent Cost / Forecasted Cost at Completion) times Revised Contract Value).
- Cost to complete: Sum of Cost to Complete column.
- Revised Contract: Original Contract plus Contract Variations.
- Claimed to Date: Claims Prepared Approved or Invoiced claims (incl. retentions).
- Invoiced to date: Sum Invoice amounts (excluding tax) for the Head Contract.
Labour:
- Original budget hours: Initial budget hours for all time sheet Cost codes for the Project.
- Spent hours: Time sheet entries for the Project and Cost Codes.
- Budget hours variations: Variation from the Cost Codes used for Time sheet entries.
- Revised budget hours: Original Budget hours plus Variation.

New Cost Code
You can add a new Cost Code to the Project from this screen.
- Click Add New Cost Code from the right of the screen.
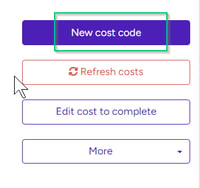
In the Create New Cost Code screen:
- Add the new Cost Code details. Refer to Add Cost Codes for your Head Contract to read more.
Refresh Costs
You can refresh the grid at any time to ensure that the Committed and Spent columns are displaying the latest data.
- Click Refresh costs.

Edit Cost to Complete
You can edit the Cost to Complete for any Cost Code from the Project > Cost Code tab screen. Access to this screen is controlled by the Security Role of FORECASTMTC.
Once you edit values in this window, the Cost to Complete column in the grid will be recalculated and locked. You can still manage the Cost to Complete by manually updating them.
- Click Edit Cost to Complete.

In the Edit Cost to Complete window:
- Month End Date: This defaults to the current month end date. You can select another month from the calendar icon if required.
- Click the Cost to Complete figure that you want to update and edit it. This will automatically update the Total Cost at Completion figure.
- Click Recalculate Forecast Remaining Cost.
- Click Save and Close.

Spend Adjustments
To edit a value in the Adjustment column for a Cost Code:
- Double click the value you wish to edit.
In the Spend Adjustment window:
- Notes: Add a note for the Adjustment you want to add.
- Transaction Date: Add the date or select from the calendar.
- Amount: Enter the amount for this Adjustment.
- Click Add, then click Close.

Need more help? We’re here! We hope our article was helpful! If you need more info or want to connect, drop us an email at support@lentune.com.
Thank you. We love to hear from you!
Last updated: 12 August 2024