Update a processed invoice or invoice line
You may update some fields on a processed invoice where something has been coded incorrectly, or you wish to add or change a description.
Introduction
In some instances, a User may need to update details of an invoice that has already been processed.
This might be necessary where something was coded incorrectly and needs to be corrected, e.g. the wrong Supplier, Branch or Project was applied to the invoice during the checking process, and this was not detected by the approver.
You may also update details on individual invoice lines, such as the Description and Quantity.
Note on Financials: You may update financial information, such as Amount, Total or Tax amount. Take care that the Invoice Lines balance to the Invoice Header if you change amounts, as no automated checks are made to ensure that the lines add up to the total on the header.
You need the Security Role of Invoice Administrator to change amounts.
Update a Processed Invoice
To update a processed invoice:
- Go to Invoice Automation > Invoices.
- Search for and select the invoice you wish to update.
- Click Actions.
- Click Update processed invoice.
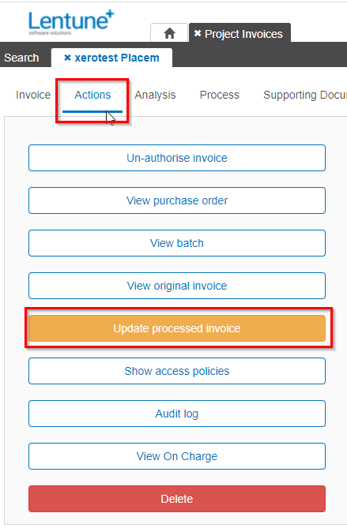
This takes you to the Update Authorised / Processed Invoice screen.
- Update the fields as required, e.g. Branch, Project, Cost code and Financial details.
- Click Save and Close.
Note on Financials: You may update financial information, such as Amount, Total or Tax amount. Take care that the Invoice Lines balance to the Invoice Header if you change amounts, as no automated checks are made to ensure that the lines add up to the total on the header.
You need the Security Role of Invoice Administrator to change amounts.
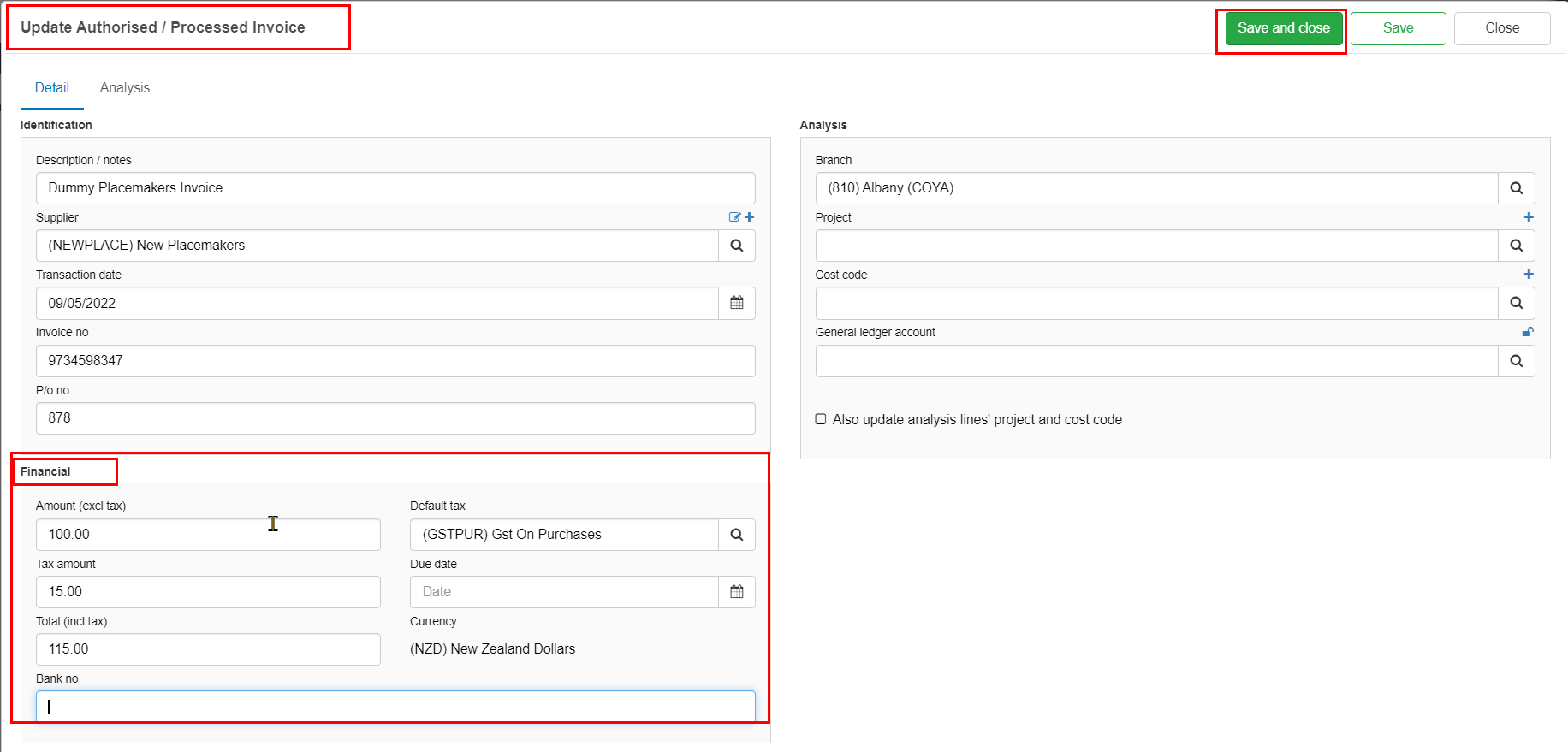
This takes you to a confirmation screen, with a warning to update any other systems that may be affected by your changes.
- Click Yes to confirm your changes.

Update Invoice Lines
In individual invoice lines, you can update some fields, such as Description.
Where you may need to add or update a Description or update the Quantity on an individual invoice line:
- Go to Invoice Automation > Invoices.
- Search for and select the invoice you wish to update.
- Click Actions.
- Click Update processed invoice.
- In the Update Authorised / Processed Invoice screen, click the Analysis tab.
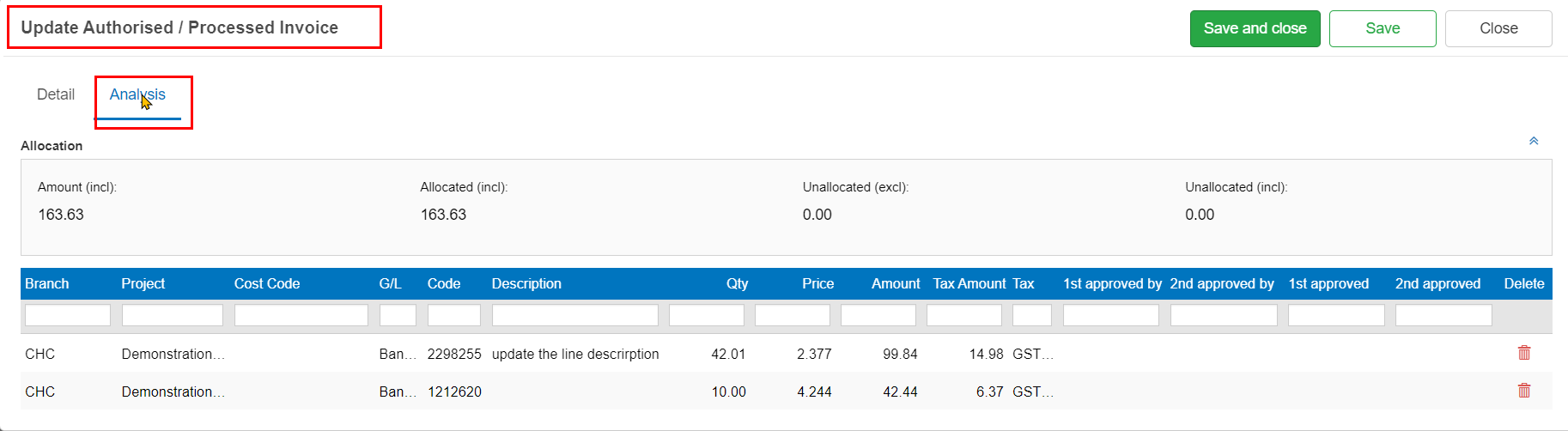
- Double-click the invoice line you would like to update.
- Update as required, e.g. Description.
Note on Financials: You may update financial information, such as Amount, Total or Tax amount. Take care that the Invoice Lines balance to the Invoice Header if you change amounts. No automated checks are made to ensure that the lines add up to the total on the header.
You need the Security Role of Invoice Administrator to change amounts.
- Click Save and Close.
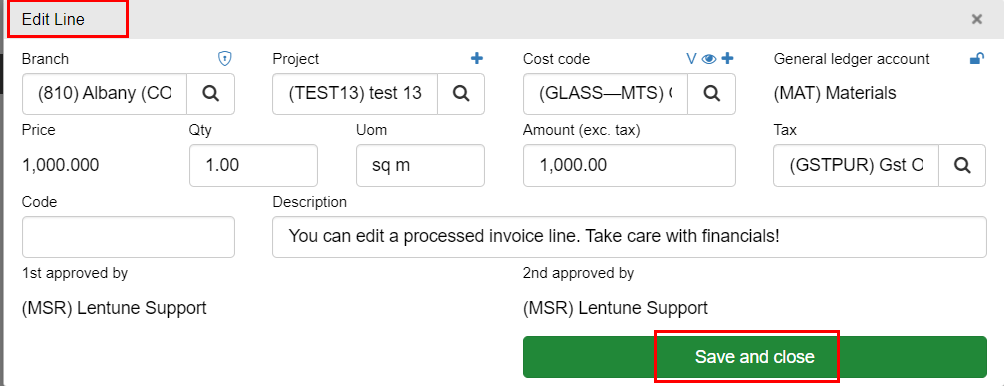
In the Confirm Update Authorised / Processed Invoice line screen:
- Click Yes to Confirm your changes.
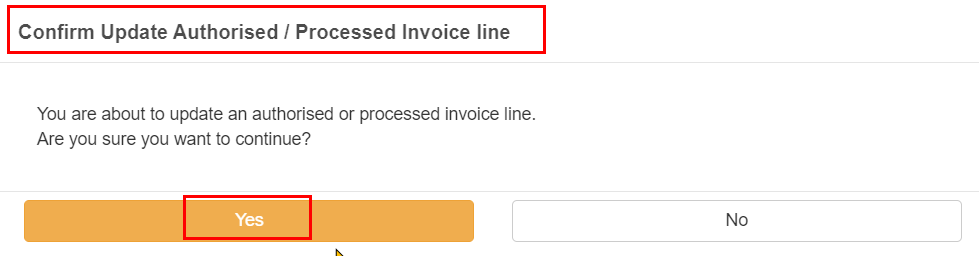
-
Click Save and Close.
In the Confirm Update Authorised / Processed Invoice screen:
- Click Yes to Confirm your changes.

Need more help? We’re here! We hope our article was helpful! If you need more info or want to connect, drop us an email at support@lentune.com.
Thank you. We love to hear from you!
Last updated: 13 February 2023