Yard Items & Fixed Assets Servicing Schedule
Set up Service Schedules for individual Yard Items and Fixed Assets
Add and Maintain Service Schedule for a Yard Item
Introduction
You can set up schedules for various types of servicing that individual Yard Items might require, such as WOF, registration, engine servicing, oil changing or anything else that needs to occur on a regular basis. You can then check the system to remind yourself or your service manager when events are due.
Create Servicing Type
Servicing Types are the general types of servicing events that you will commonly use in the system.
To add Servicing Types:
- Go to Yard > Servicing Types
- Click New scheduled servicing type.
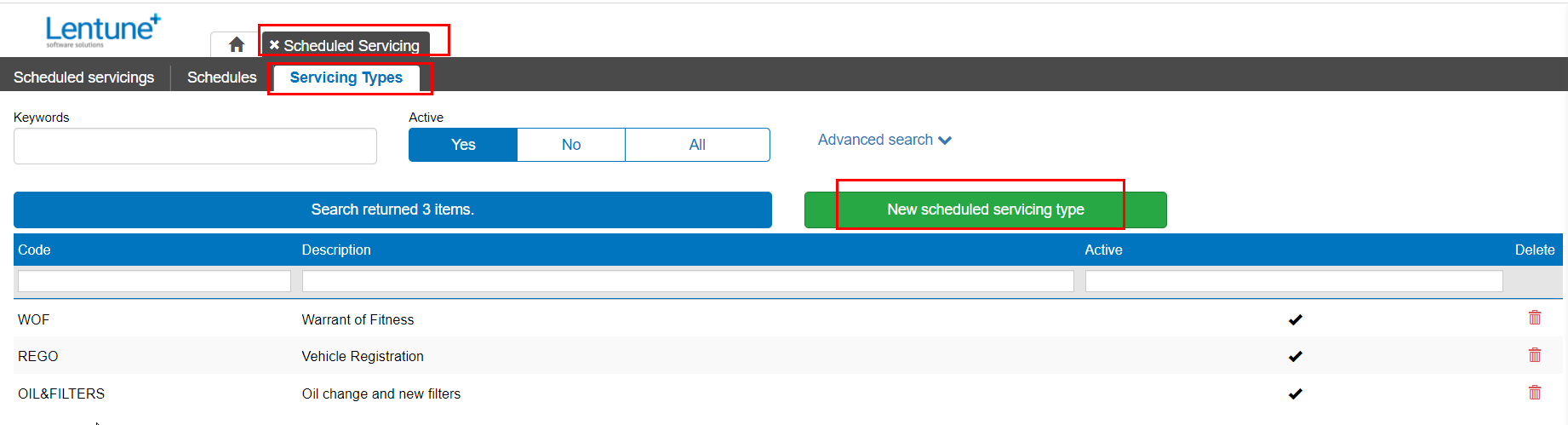
In the Create Scheduled Servicing Type screen:
- Enter the Code for this Servicing Type.
- Enter the Description for this Servicing Type.
- Click Save.
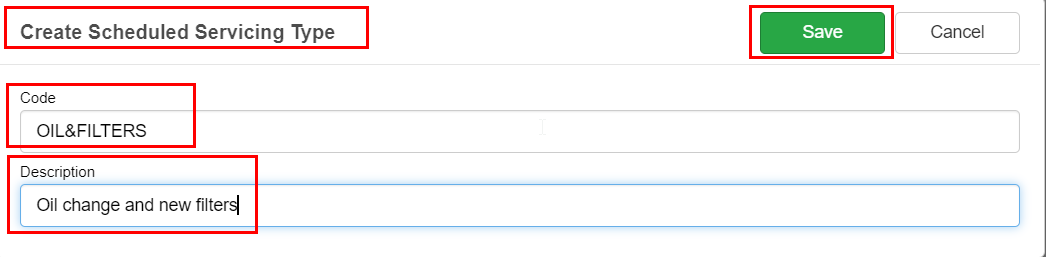
Add and Maintain Service Schedule for a Yard Item
To add a Scheduled Service event for a Yard Item:
- Go to Yard > Yard Items.
- Search for and select the Item you wish to update.
You can see the summary of Scheduled events on the right of the screen, under the Servicing tab.
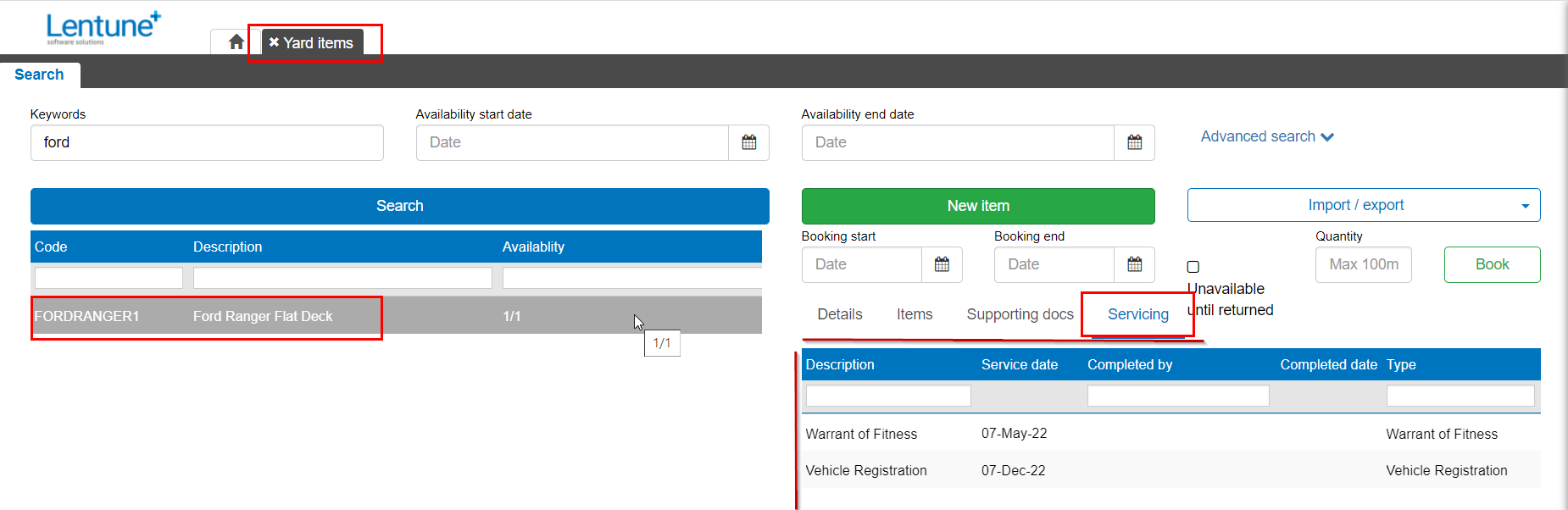
- Double click the item to go to the Edit Item screen.
This displays any servicing events that have been set up for this Yard Item.
- Click New scheduled servicing to add a new servicing event.
- Select either:
- Create new regular servicing schedule for a recurring event, or
- Create new one-off servicing.
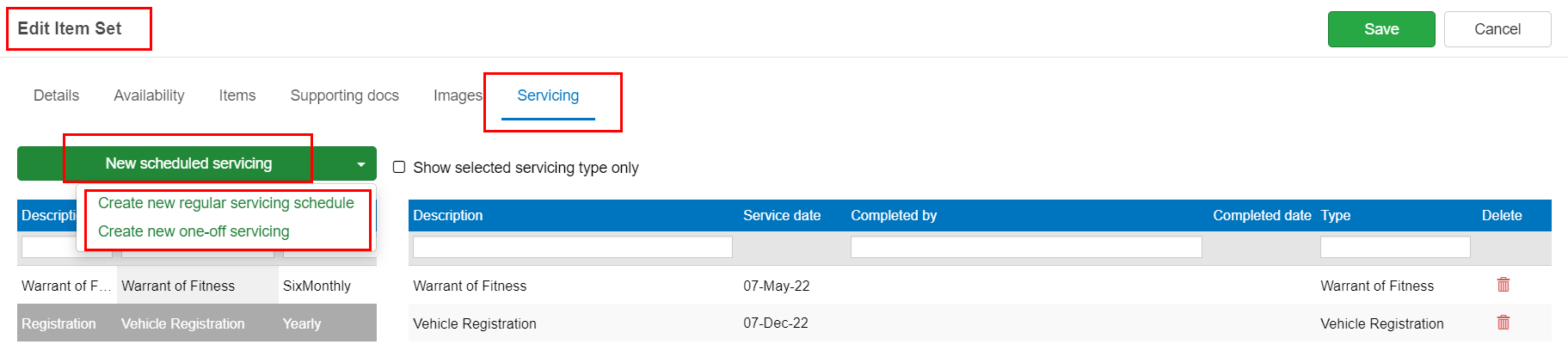
In the Create Schedule screen:
- Select the Scheduled servicing type from the dropdown list. You can add a new Scheduled servicing type from the blue Plus button
 if necessary.
if necessary. - Select the Frequency from the dropdown list.
- Enter the Next service date.
- Click Save.
If the event being entered and has already been completed, you can click Save and mark as complete. Refer below for the details to Mark Scheduled Servicing as Complete.
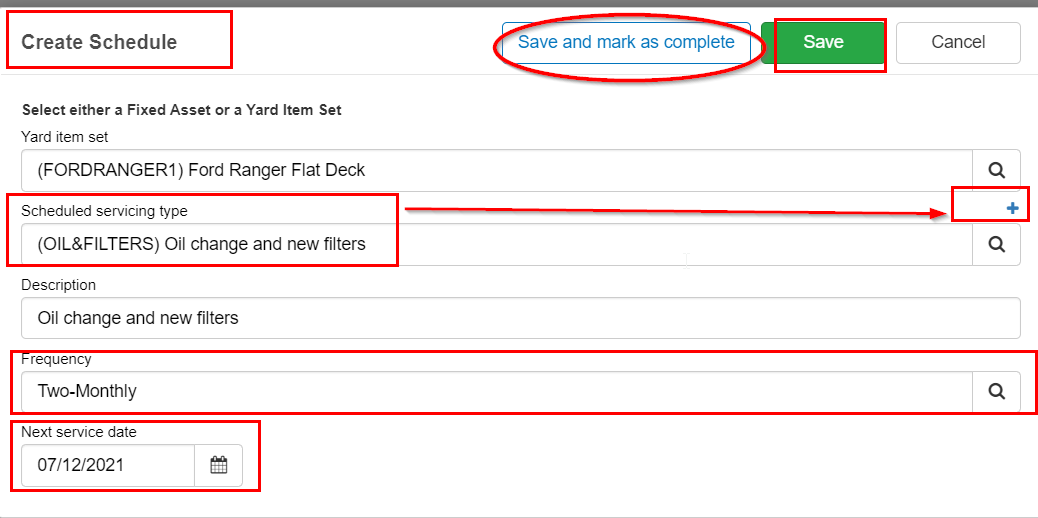
Mark Scheduled Servicing Event as Completed
When a servicing event has been completed:
- Go to Yard > Yard Item.
- Select the item you wish to edit.
- Go to the Servicing tab.
- Click the required service event.
In the Edit Scheduled servicing screen:
- Click Mark as Complete.
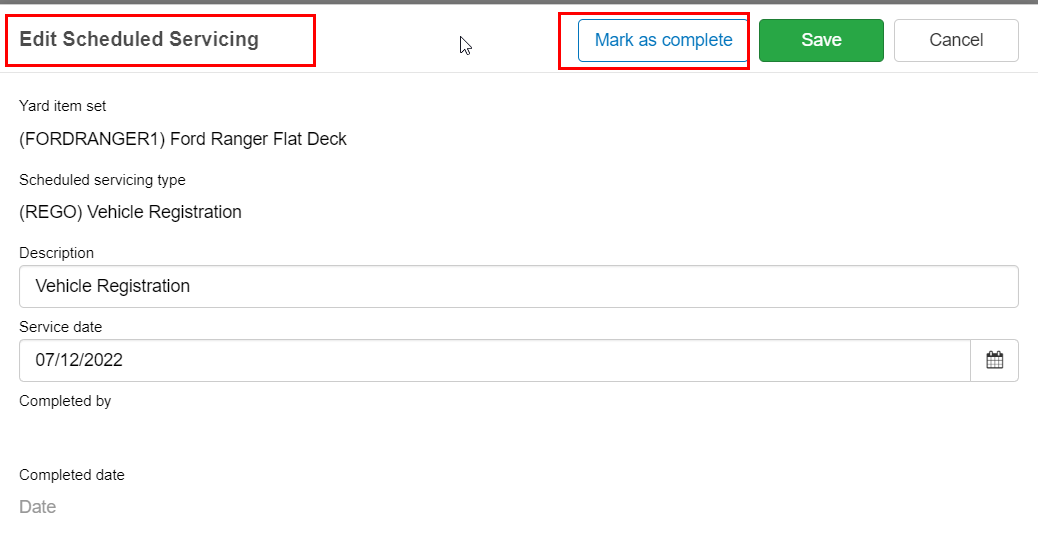
In the Mark Scheduled Servicing as Complete screen:
- Enter the Completed by name.
- Enter the Completed date.
The flag Create next scheduled servicing will be checked by default.
The next scheduled date will be added by automatically.
- Click Save.
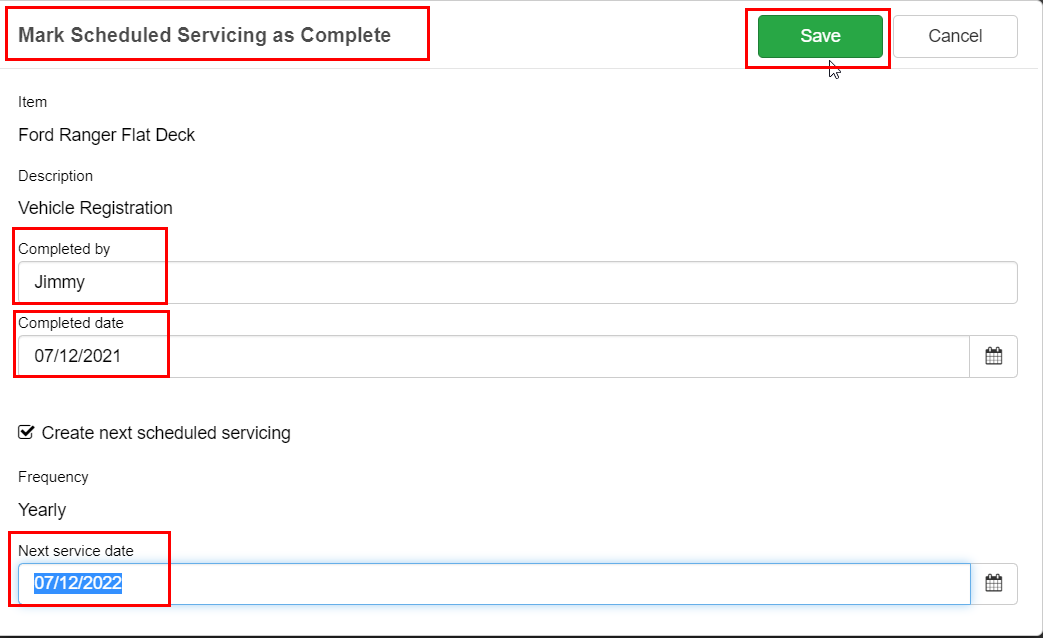
Scheduled Servicings
Scheduled Servicing shows you all scheduled service events for all Yard Items / Fixed Assets. On this screen, you can see the last location of the Yard Items. This could be the Yard, or if they are out on a booking, it will show the Project where the Item is currently booked. You can also see the expected return date of a booked item.
You can add new Scheduled Servicing events for a Yard Item / Fixed Asset here. You can search and filter by Service Date, Fixed Asset, Yard Item, Project and Scheduled Servicing Type.
Search by Service Date and Completed selected as NO to see what servicing events are due to be done first.
- Go to Yard > Scheduled Servicing.
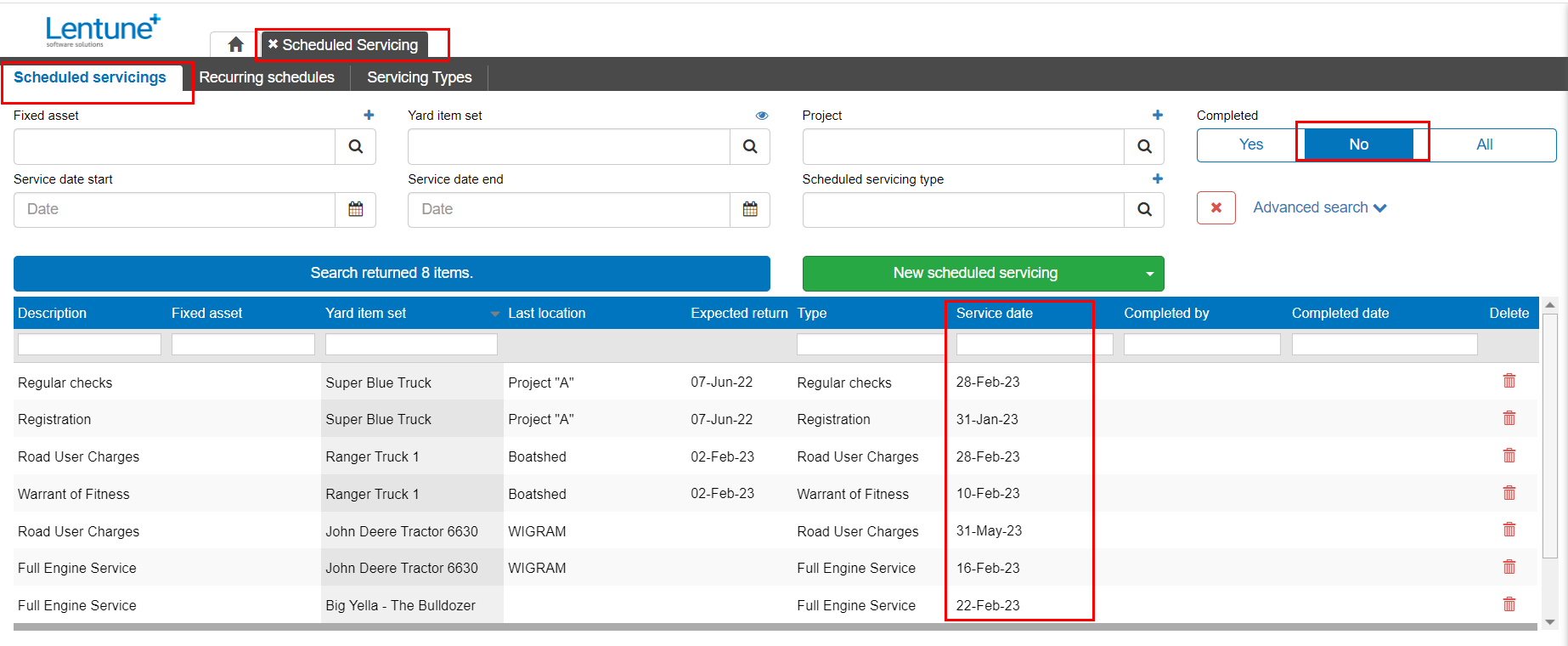
Schedules
The Schedules screen displays the details of Schedules that have been set up for all Yard Items and Fixed Assets.
It also allows you to check the Scheduled Servicing events that are due.
Note: One-off Servicing events do not appear on this screen.
You can also add new Schedules from this screen.
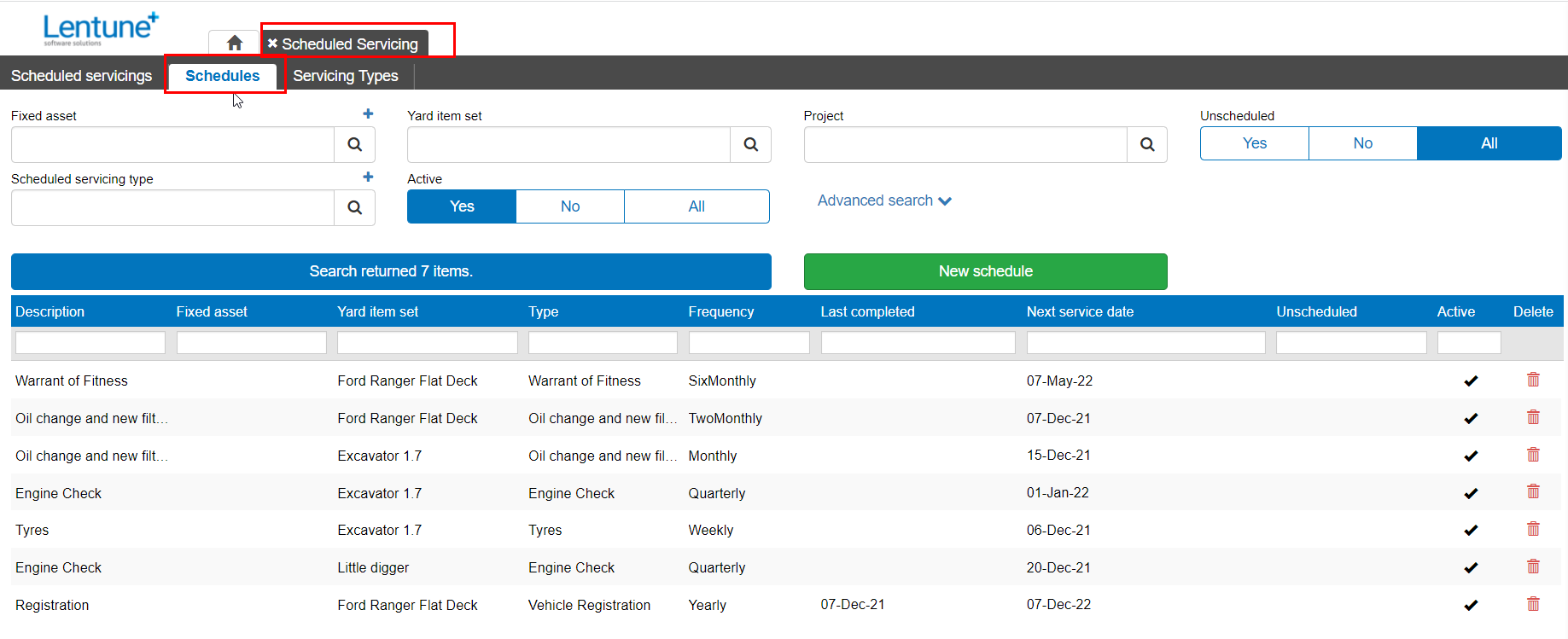
Unschedule an event
If you wish to mark a Scheduled event as Unscheduled:
- Go to Yard > Scheduled servicing.
- Select the Yard item required.
- Click Mark as complete.
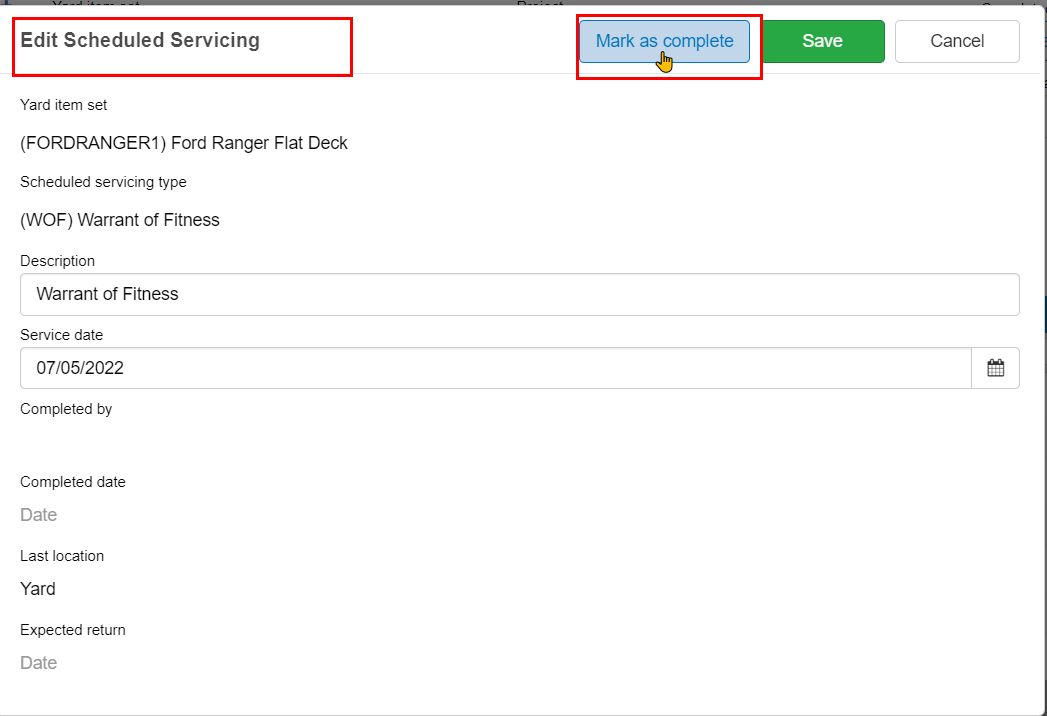
In the Mark Scheduled Servicing as Complete screen:
- Completed Date: Enter a Completed date.
- Next Service Date: Leave this field empty to have the event marked as Unscheduled.
- Click Save.
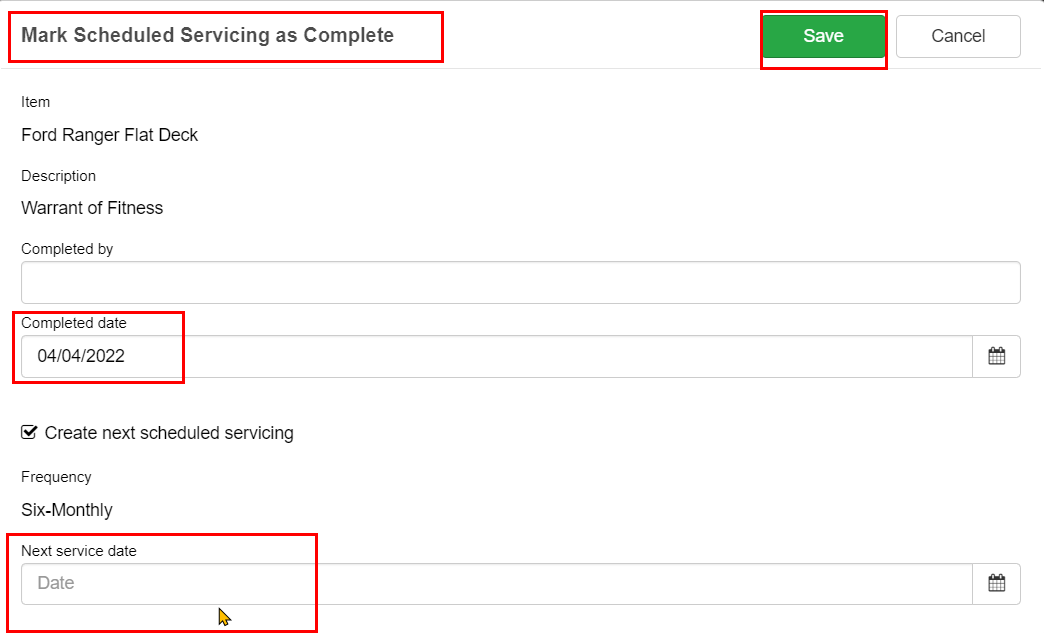
Was this helpful? If you need more information, or would like to contact us about this article, please email us at support@lentune.com.
Thank you. We value your feedback.
Last updated: 31 January 2023