Add a Yard Booking in the browser
Adding a Booking for Yard Items in the browser.
Introduction
You can add a Yard item booking on your browser or in the Lentune mobile app.
Here's how to do this in the browser.
Add a Yard Booking
- Go to Yard > Bookings.
- Click New Booking.

In the New Booking screen:
- Project: Select the Project for your Booking from the dropdown list.
- Delivery address: You can enter the delivery address for this booking if you wish.
- Booking notes: if you want to add any notes, you can do that here.
- Click Search to see a list of all Yard Items that you can book.
- Click to highlight the item you want.
- Booking start / Booking end: Enter the dates for your booking.
- Quantity: Enter the Quantity of items you want. If it's only one item, enter 1.
- Click Book.
- Add any further items that you need for this booking.
- Click Save or Save and Dispatch. Click Save if the Yard manager needs to approve and dispatch the booking or you want to dispatch it later. Click Save and Dispatch if you want to dispatch item now. If you want to dispatch the items now, read below about the process in the New Dispatch screen.
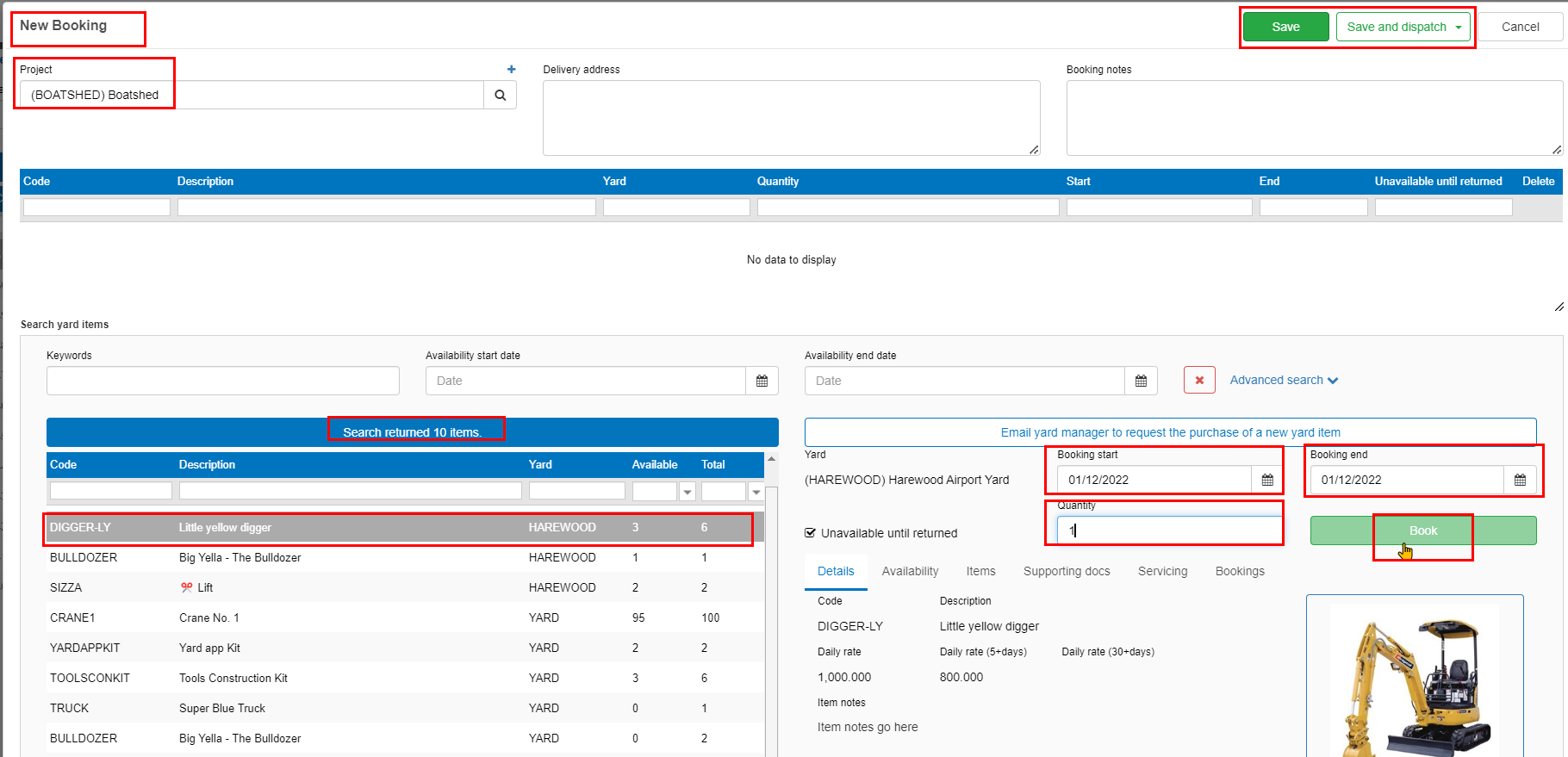
Delete a Booking
You can delete a booking if it has not yet been dispatched. You must have the Security Role of Yard Maintenance to perform this operation.
- Go to Yard > Bookings.
- Locate the booking you want to delete.
- Click the Bin icon
 on the right hand side of the booking line.
on the right hand side of the booking line.
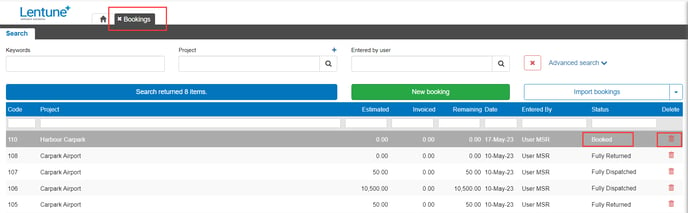
Dispatch a Booking
When you have saved a booking, you can dispatch it.
- Go to Yard > Dispatch.
- Click Search to find the booking you want. You can search by Keyword or dates.
- Select your booking.
On the right side of the screen, the items in this booking will be displayed.
- Click to select the items you want to dispatch, or click Select All to select all items.
- Click Dispatch Selected, or to Dispatch selected items with a booking date set to today, click the down arrow beside the Dispatch Selected button.
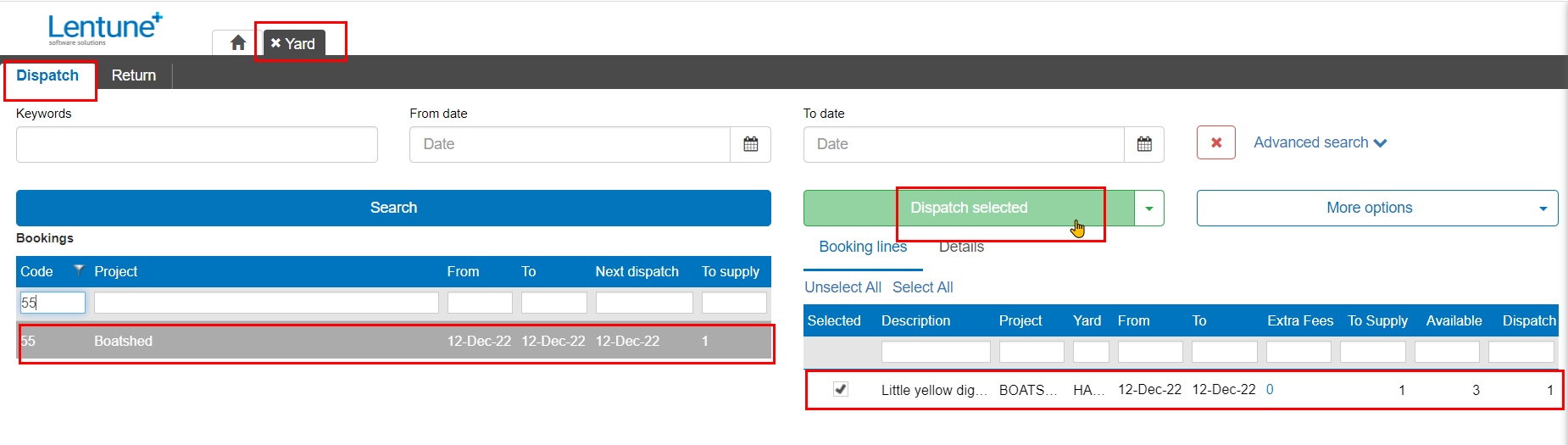
In the New Dispatch screen:
- Delivered by: Enter the name of the deliverer.
- Delivered date: Today's date will be pre-filled. You can change this if you want.
- Delivery notes: Enter any delivery notes you want to add.
- Click Save.
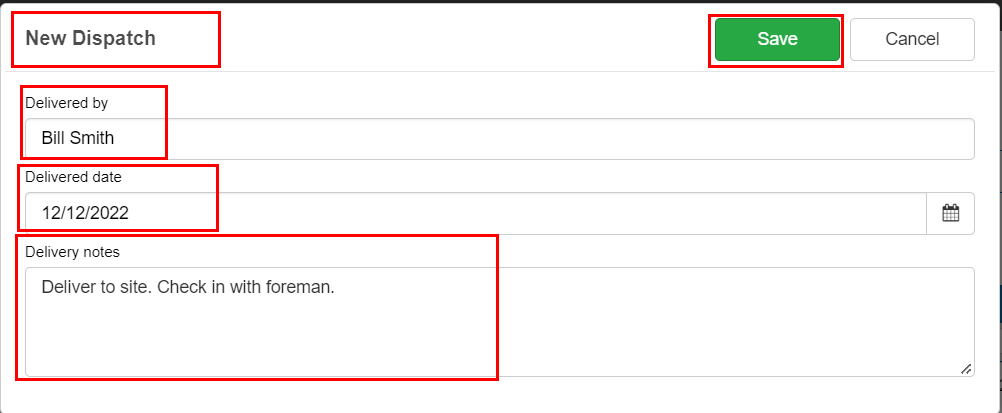
This will mark the booking item as delivered and print a Delivery Docket to screen, so you can print it if needed.
The Delivery Docket shows the items on the booking, and their identifiers if the items have unique identifiers. Identifiers can be used to identify multiple items of the same tool, e.g. 12 electric drills, in a set.
Alert to Yard Manager
When a new booking is made by a User who does not have the authority to Dispatch it, the Yard Manager will receive an Alert on the Right menu bar to advise them that there is a new Yard Booking.
Need more help? We’re here! We hope our article was helpful! If you need more info or want to connect, drop us an email at support@lentune.com.
Thank you. We love to hear from you!
Last updated: 13 February 2024