Add invoice lines manually
Adding invoice lines to allow separate identification of invoice items.
Introduction
When checking invoices, you might want to add lines to the invoice.
This allows you to identify separate items that have been included on the invoice, where you might want the items to be approved by separate people, or coded to different Branch, Project Cost Codes or General ledger account codes.
This can be done either through OCR rules if these have been set up for your system, or you can add lines manually.
Lentune can set up OCR rules to read the invoice lines automatically for you.
If you would like to talk to us about setting up OCR rules, please contact us at support@lentune.co.nz.
To read more about the process to check invoices, please refer to Checking an Invoice for Approval.
To add invoice lines to an invoice
- Go to Invoice Automation > Check.
- Select the required invoice.
- Click Invoice Lines. (The number of lines will be displayed.)
- Click Add Lines.
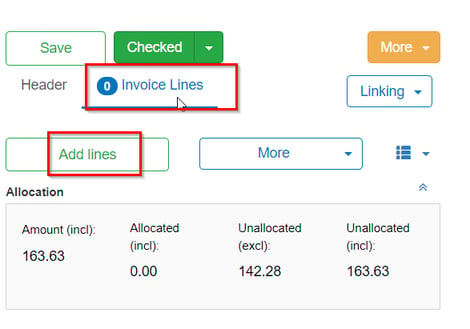
In the Add Line screen, enter the details for the first line you wish to add.
- You can enter a Branch, Project, Cost code and General ledger account code that is specific for this line. Otherwise you can accept the default codes for this invoice.
- Enter the Amount (excl tax).
- If your settings allow, you can select different Approvers for this line.
- Click Add Line.
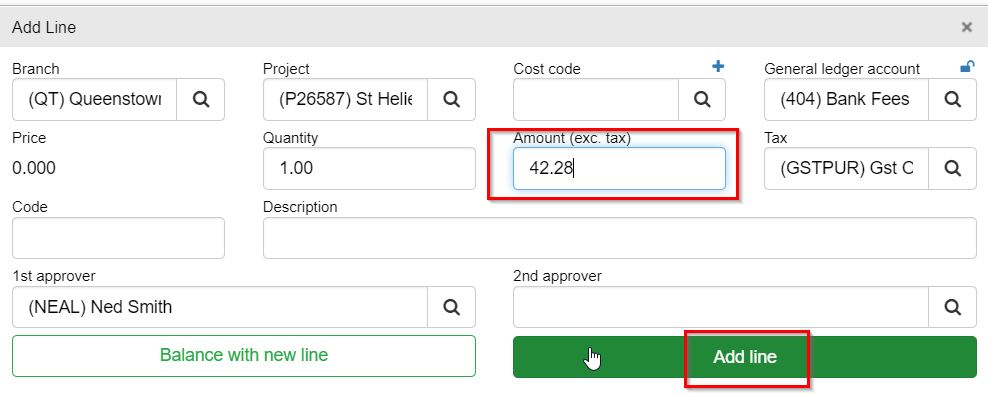
- Add more lines as required.
Note: Once complete, the total of the lines must add up to the total on the invoice header.
If all the lines have been coded with the same fields, and something is changed on the header, such as a Branch, Project or Cost code, then all the lines will be automatically updated to match.
If any one line is coded differently from the others, and something is changed on the header, none of the lines will be automatically updated.
The invoice can then be checked and approved.
Was this helpful? If you require further assistance, or would like to contact us about this article, please email us at support@lentune.com.
Thank you. Your feedback is appreciated.
Last updated: 24 February 2022