Entering and Managing Crew Time
Managing time sheets for your crew members.
Add crew time for consecutive days
Entering Crew Time for different Projects during the same day
Introduction
As a Crew Manager, you are able to enter Time sheets on behalf of Crew Members. Crew Time can be entered for several selected Users at once to cover several days when the staff work the same hours, making this an efficient way for one person to enter Time sheets in bulk for many people.
However, if the crew are working on several Projects during the day, you can also create the time entries for each time range during the day for all members of the Crew.
Most often, as a Crew Manager, you'd be entering crew time for Users who belong to the same Time sheet user group, as their working hours would be the same for everyone in the Crew.
Manage Crew Time
Entering Time sheets for your crew can be done from the Time Sheet > Time sheets > New Time sheet entry > click the Manage crew time button, or directly from the Time Sheets > Manage Crew Time menu.
The next step is to select the Users you are entering Time sheets for. There are multiple tasks you can perform from this screen to select who you want to enter Time sheets for.
You can select a Crew, and then add all crew members to enter Time sheets for, from the Crew field.
You can edit the Crew membership and add new Crew members from the Crew field.
You can select times sheet users individually from the Time sheet user field.
Select Users by Crew
To select all Users in a Crew:
- Go to Time sheets > Manage Crew time.
- Click Select users.
In the Select time sheet users screen:
- Crew: Select the Crew you want from the dropdown list.
- Click Add all Crew.
All crew members will appear in the Crew field.
You can also Add a new Crew from here by clicking the Blue Plus icon![]() above the Crew field, or you can Edit the members of the Crew by clicking the Edit icon
above the Crew field, or you can Edit the members of the Crew by clicking the Edit icon ![]() .
.
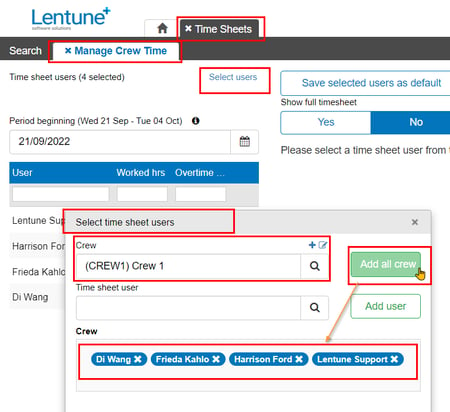
Select the Users Individually
To individually select the Users you are entering time for:
- Go to Time sheets > Manage Crew time.
- Click Select users.
In the Select time sheet users screen:
- Time sheet user: Click the Search to see the Users in the dropdown list. Highlight the User you want.
- Click Add User.
- My Crew only: Check this field to see only your own Crew members. If you leave this unchecked, you will see and be able to select other Users.
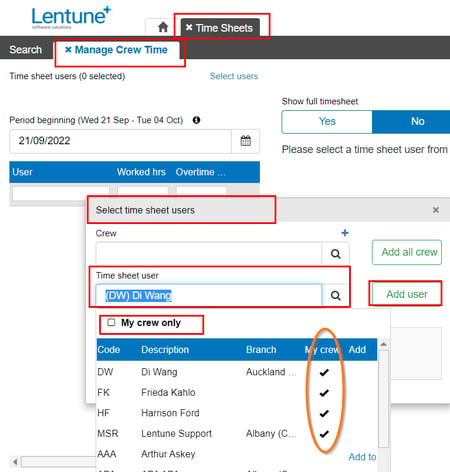
All Selected Users will now be displayed in the Crew field.
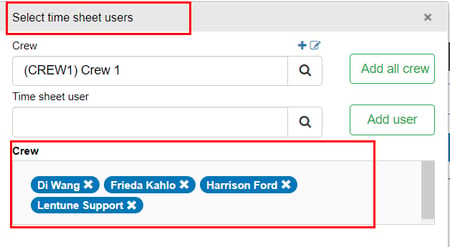
Save the selected Users
If you have several entries to make for the same Users, or you will regularly enter crew time for the same Users, you can save the default list for future use.
- Click Save selected users as default.
Selected Users will be listed below:
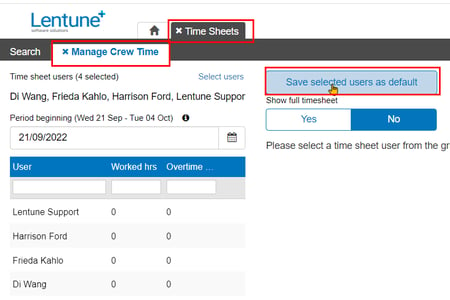
Selected Users will also appear in the Select time sheet users window.
If you've selected a User who you don't want for this entry, you can delete them from the selection.
In the Select time sheet users window:
- Click the X beside the name.
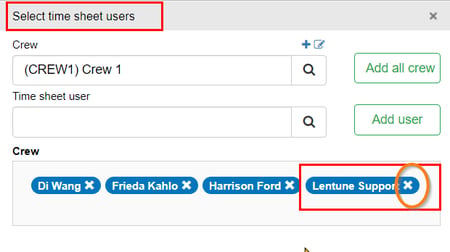
Now you are ready to add crew time.
Add crew time for consecutive days
Once you have selected the Users, you can now add crew time for a single day or for several consecutive days. This works well for crew members who belong to the same Time Sheet User Group, and where the Time Sheet User Group has been set up with the usual Working hours, Working days and Default time entry type. These details will default from the Time Sheet User Group to the entry screen, though they can be changed for the entry you are doing if required.
- Click Add crew time.
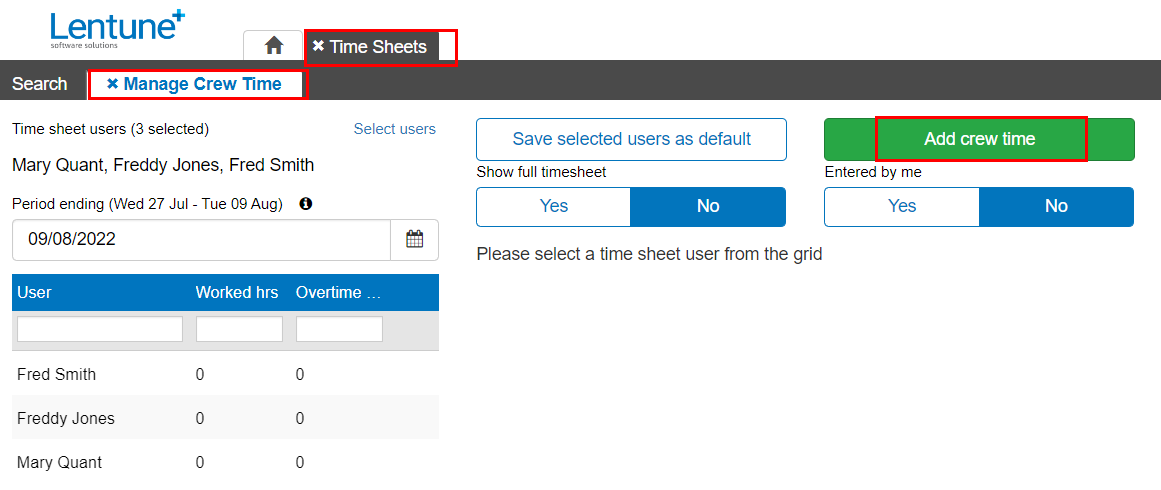
In the Bulk add time sheet entries window:
- Enter the From and To dates for the period you want to add time sheets. Our example is for three consecutive days, starting on 27/7/2022 to 29/7/2022.
Note: This date range must be for consecutive days, where the hours worked are the same for each day. All days from the From date until the To date will be included, so you cannot include weekend days in the selected date range, if they have not been worked.
- Hours worked: Enter the hours worked for the day, e.g. 8. This will default from the Time Sheet User Group.
- Start time: Enter the Start time, e.g. 8:00am. This will default from the Time Sheet User Group.
- End time: Enter the End time, e.g. 4:30pm. This will default from the Time Sheet User Group.
- Break duration: Enter the Break duration, e.g. 0:30 for 30 minutes. This will default from the Time Sheet User Group.
- Project: Select the Project being worked on. This may be set to a mandatory field in your Time sheet manager.
- Cost code: Select the Cost code for the entries. This may be set to a mandatory field in your Time sheet manager.
- Description: Enter a Description if required.
- Time sheet entry type: Select the Entry Type for the entries, e.g. Normal time. This field may be set to be a mandatory field in your Time sheet manager, which means you must enter an Entry Type.
- Click Bulk add entries.

This will now create the Time sheets for the selected Users for the three days in the date range.
You can click on any of the Users on the left of the screen to see the Time sheet entries for that person. You can double-click any entry line to open the time sheet window for the entry, and you may edit here if necessary.
Now you can Submit these entries.
- Click the first User.
If the entries are all correct for the highlighted User:
- Click Submit for these entries. This will submit all these entries for this person.
- Repeat the Submit process for each User.
Tip: You must Submit separately for each User.
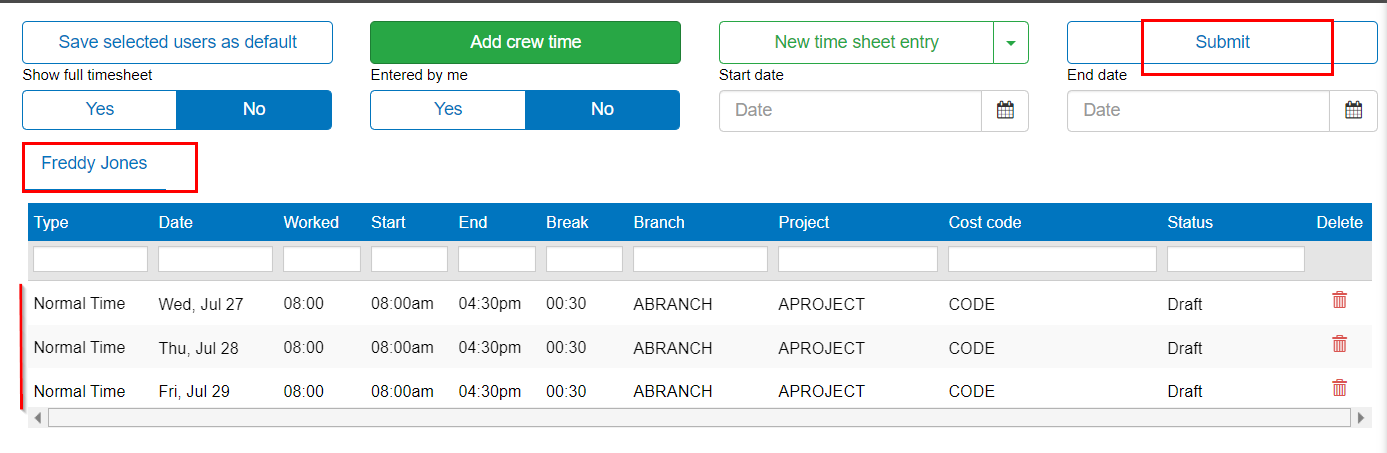
Entering Crew Time for different Projects during the same day
Where your crew members are working on different Projects for the same day, you can use the feature Bulk add entries and start new with time roll to save having to re-enter all the fields in the Bulk add time sheet entries window. This also saves you from having to select the crew members again.
In this example, say your crew work on one day for three projects, we'd have three entries for these times:
-
-
-
- 2 hours. 8:30am-10:30am on Project A, then
- 3 hours: 10.30am - 2:00pm on Project B, with a 30 minute meal break, then
- 3 hours: 2:00pm - 5:00pm on Project C.
-
-
Here's how you can enter that time for all Users together.
- Select the Users as above.
- Click Add crew time.
In the Bulk add time sheet entries window:
- Enter the From and To date. Here the From and To dates will be the same, e.g. 10/6/2022.
For the first entry for 2 hours:
- Hours worked: Enter 2 (for 2 hours).
- Start time: Enter the Start time, e.g. 8:30am.
- End time: Enter the End time for this entry, e.g. 10:30am.
- Select the Project, Cost code, Description and Time Sheet entry type.
- Click the down arrow beside Bulk add entries and select Bulk add entries and Start new with time roll.
This will create the entries for all the selected crew members for this time period.
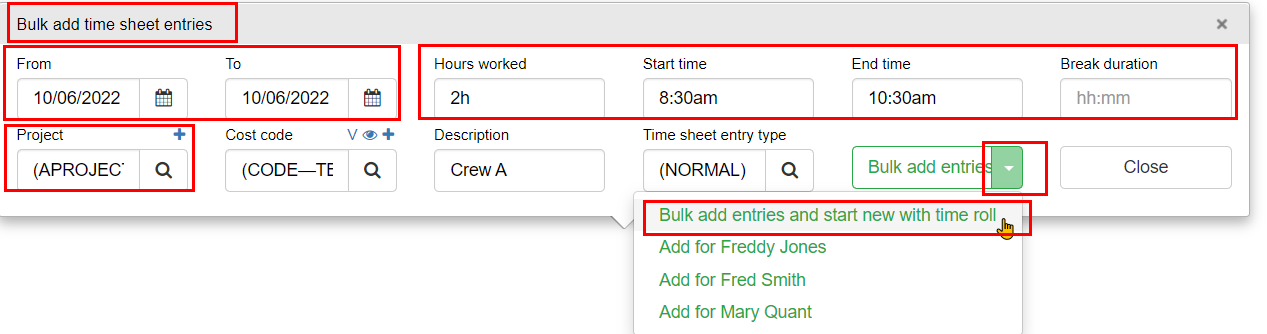
The Bulk add time sheet entries screen is now ready for the next entry. The Hours worked field is now blank for you to enter a new time. The Start time has defaulted to the End time from your previous entry.
You can also select a new Project and/or Cost code for the next bulk entry.

For the second entry:
We can add the Hours worked as 3, Start time as 10.30, End time as 2:00pm, Break duration as 30m. We can select the new Project and Cost code, and then click Bulk add entries and Start new with time roll.
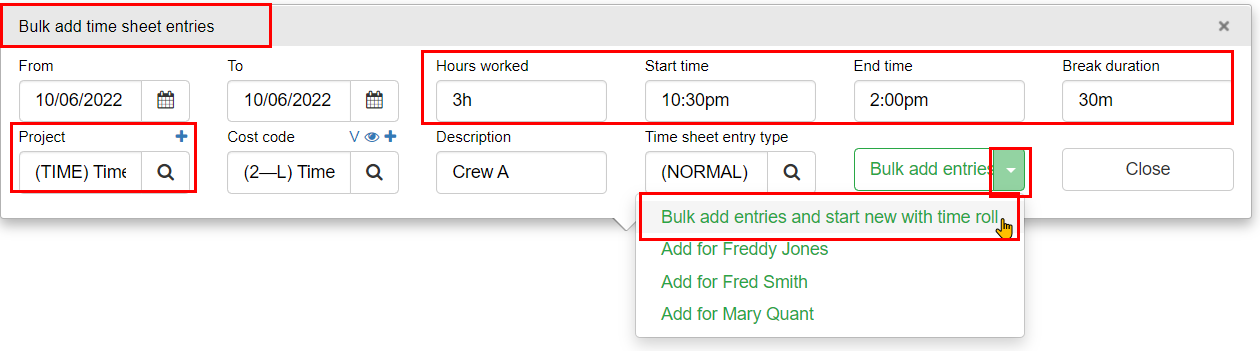
For the final entry for this day:
We'd add the Hours worked as 3, Start time as 2:00pm, End time as 5:00pm. We can again select the new Project, and then click Bulk add entries. We don't need to click Bulk add entries and Start new with time roll, as this is the final entry for the day.

This completes the time sheet entries for 8 hours for this day for the selected crew members.
- Click Close to close the Bulk add time sheet entries window.
- You can now review and submit the entries for each person, as above.
Need more help? We’re here! We hope our article was helpful! If you need more info or want to connect, drop us an email at support@lentune.com.
Thank you. We love to hear from you!
Last updated: 12 January 2023