Export Leave Requests and Import Leave requests to your calendar
You can export Leave Requests to a file, and also import leave requests in your Google or Outlook calendar.
Copy url to your Google or Outlook calendar
Introduction
You can export Leave Requests from your Lentune system to a .csv file and you can also import the Leave Request details into your Google or Outlook calendar.
Any Leave Requests that are of a Leave Type that is Confidential will show as Confidential on your calendar.
Time Sheet Manager Settings
You can set up the Leave request calendar feed URL in the Time Sheet Manager settings.
- Go to Settings > Time Sheet Manager.
In the Approval settings section:
-
Click Generate leave request calendar url.
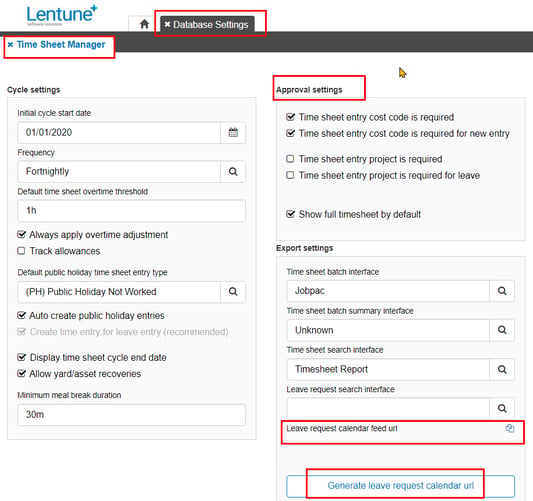
In the Confirm screen:
- Click Yes.
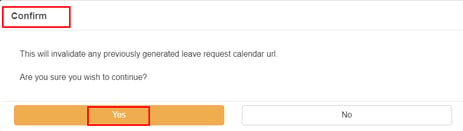
This generates a URL from your system like this:
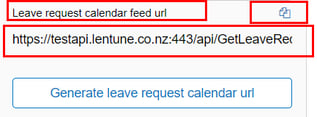
- Now click the Copy to clipboard icon at the top right.
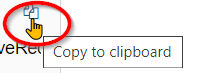
- Click Save and Close.
Copy URL to your Google or Outlook calendar
You can now add this calendar link to your Google or Outlook calendar. We'll show you how using the Google calendar as an example but Outlook is largely the same.
- Open your Google calendar.
At the bottom left of the Google calendar, beside Other calendars. (In Outlook, click on your calendar and click the Add Calendar button in the ribbon at the top).
- Click the plus to add a new calendar.
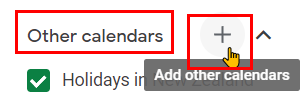
In the menu that pops up:
- Click From URL.
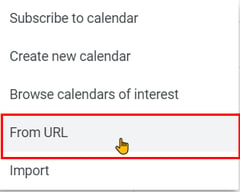
This allows you to paste the URL that you copied from the Lentune Time Sheet Manager to your new Google calendar.
- URL of calendar: Paste the link into this field.
- Click Add calendar.
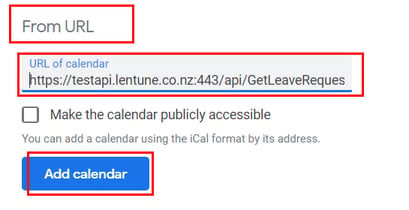
This will make the calendar available and fetch the data from the URL. Make sure that the calendar name is checked in the Calendars list.
Export Leave request to a file
You can export a file of Leave Requests for a selected date range, or for other selections. You can set up a custom export format, or use the default format. Both will create a .csv file.
To export the file:
- Go to Time Sheets > Leave requests.
- Select a date range or other selection criteria you want.
- Click Export.
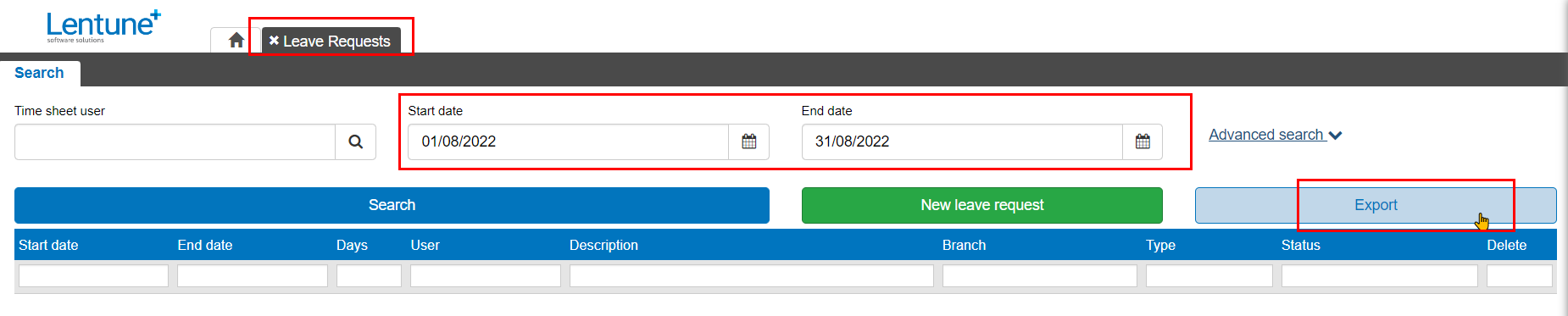
Set up a Custom export
Please refer to Create a new Custom Export to read how to set up a new export format for your Leave requests. You can set up a Custom Export Type of Leave Request Search and file type .csv.
Once you have created your new custom export, you can specify in the Time Sheet Manager that you want to use this custom export format.
- Go to Settings > Time Sheet Manager.
In the Approval settings section:
- Select Export Leave requests from the dropdown list.
- Click Save and Close.
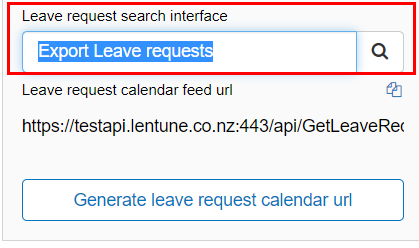
Need more help? We’re here! We hope our article was helpful! If you need more info or want to connect, drop us an email at support@lentune.com.
Thank you. We love to hear from you!
Last updated: 28 September 2022