Export Yard Invoices to CSV
You can export invoices for Yard Bookings to a CSV file for your finance team.
Create a Custom Export for Yard Invoices
Introduction
You can export invoices for Yard Bookings to a CSV spreadsheet for your finance team to finalise invoicing to your customers.
You will need to set up an Export format and select this in the Yard Manager.
If you prefer to export and email invoices directly for Yard bookings, you can read about Export and Email Invoices from Yard Bookings here.
Create a Custom Export for Yard Invoices
Read Create a new Custom Export to learn how to set up a new custom export format.
When you create your Custom Export, you can link it to an existing export for Receivable Invoices, or create a new export format.
Here we're using an example with the Description Yard Invoices to CSV. We will use that reference later in the Yard Manager.
Note: It is the Description field that we will use to link to the Yard Invoice Export in the Yard Manager screen below.
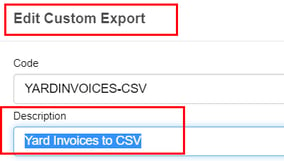
Additional Fields for Yard Invoices
There are additional fields that you can add for Yard Bookings. These are the fields beginning RtBooking. You can add any of these that you might want.
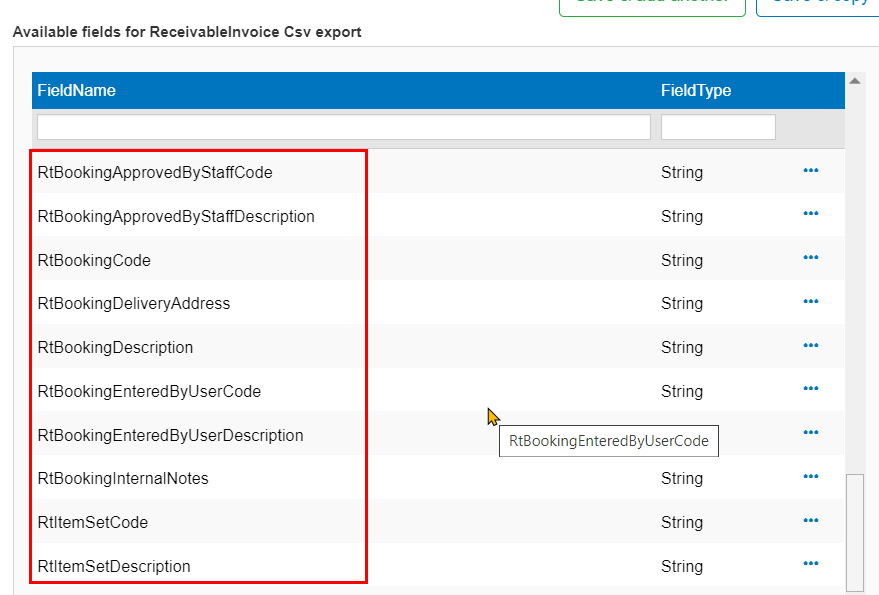
Export Invoice Lines
To export line detail for invoices, you will need to edit the Custom export options (json).
In the Create or Edit Custom Export screen:
- Click Show sample json for custom export options.
- Now click Copy to clipboard.
- Click Close.
Back in the Edit Custom Export screen:
- Paste to the Custom export options (json) field. (To do this, you can right-click in the box and select Paste, or click in the box and press CTRL+V.)
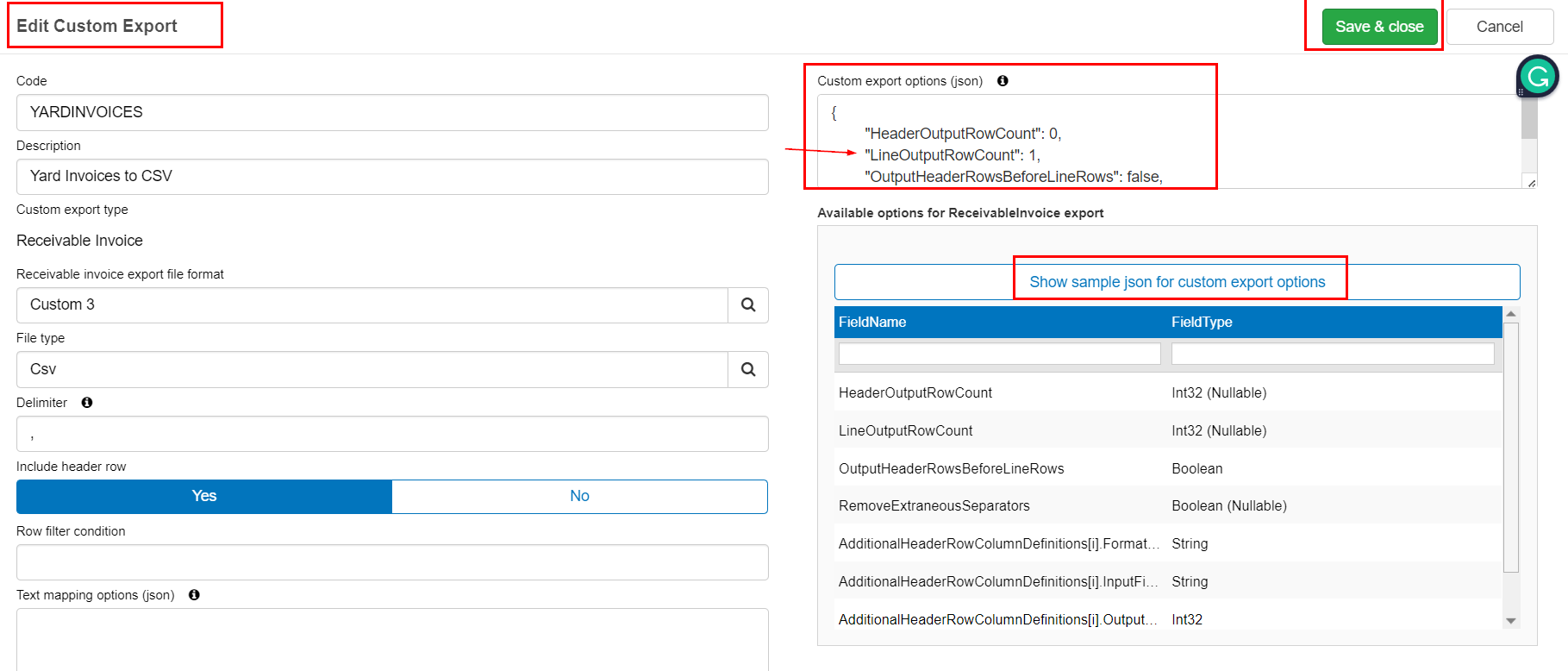
Now you will need to edit the LineOutputRowCount in the Custom export options (json).
- Edit the line "LineOutputRowCount": 0, to change the 0 to 1.
This should now appear as "LineOutputRowCount": 1, (as in the screenshot below).
- Click Save and close.
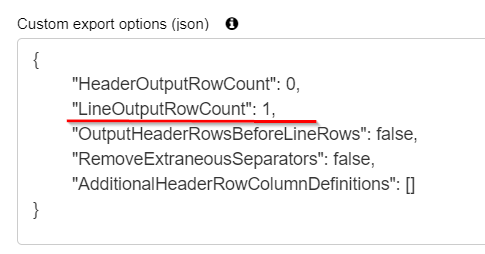
Select the Export Format on the Yard Manager
- Go to Yard > Yard Manager.
- Scroll to the foot of the page.
- Invoice export file format: Select the file format that you have set up, e.g. in our example we called the export Yard Invoices to csv. Note that it is the Description field that you are looking for in the dropdown list.
- Click Save and Close.
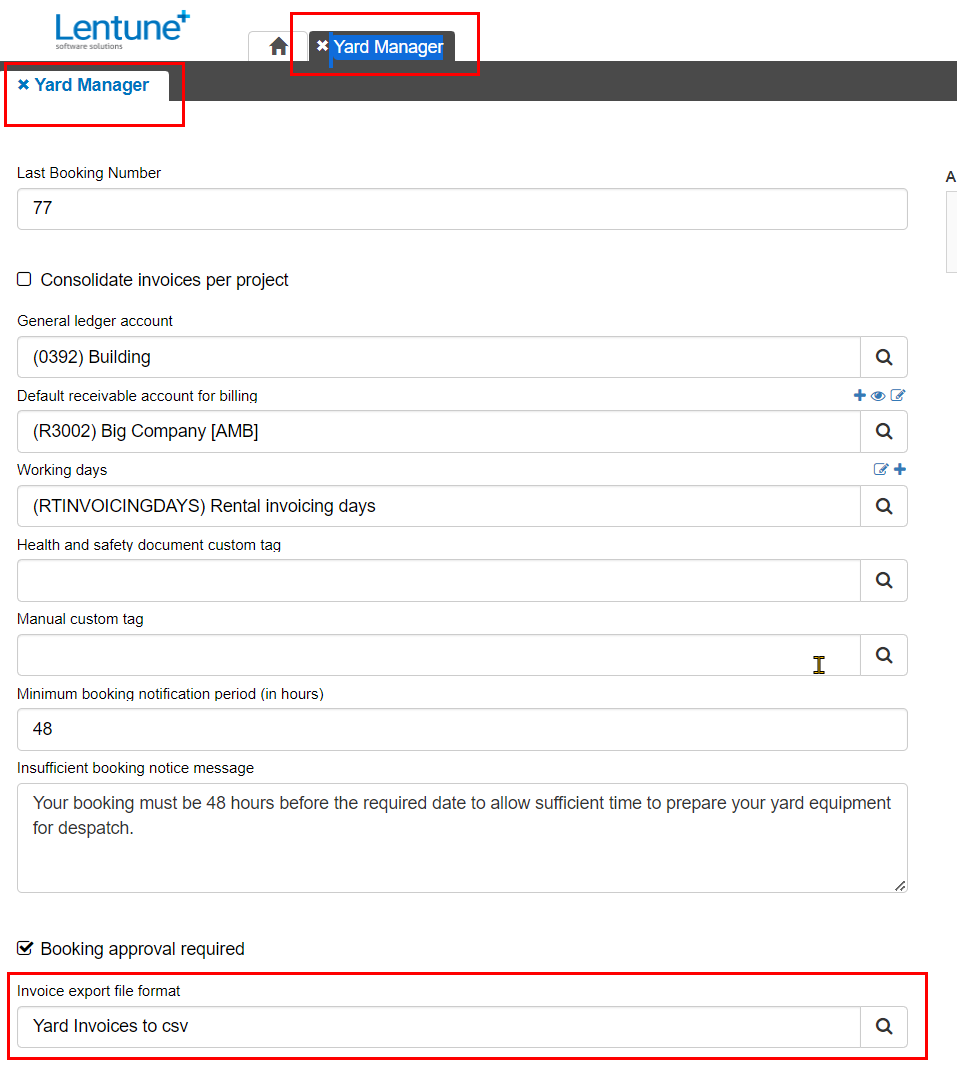
Create Yard Booking Invoices
To create the invoices for your Yard Bookings:
- Go to Yard > Yard Invoices.
- Go to the Uninvoiced Bookings tab.
- Invoice to date: This defaults to today's date. You can change this if required.
- Select the Bookings that you want to invoice by checking the field in the Select column.
- Click Invoice Selected Bookings.
You will see  in the Result column for each item.
in the Result column for each item.
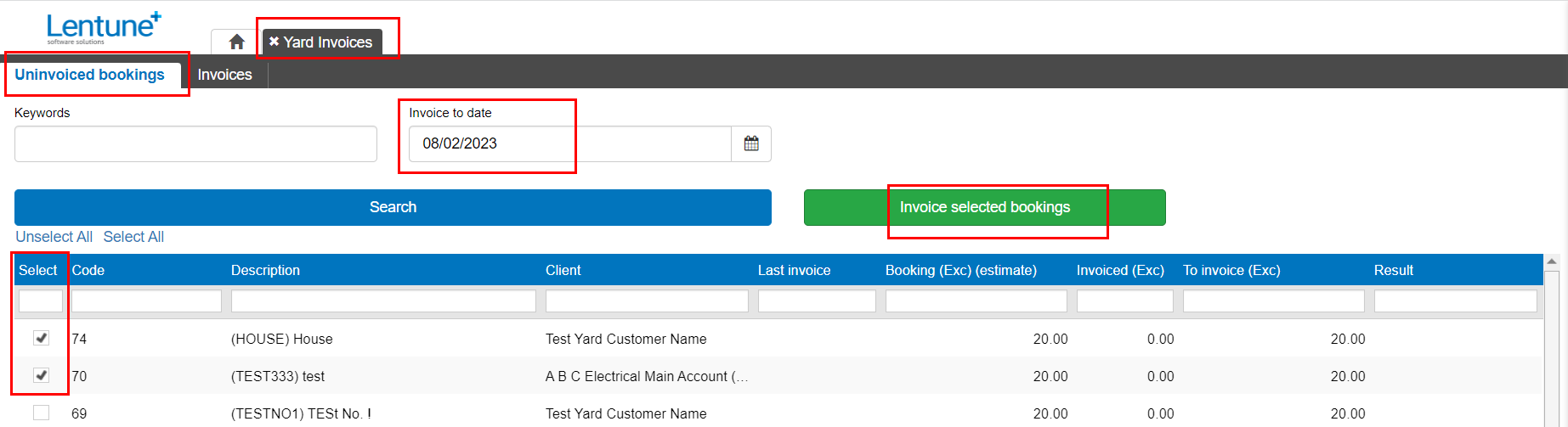
Export Yard Booking Invoices to CSV
To Export the created invoices to a CSV file:
- Go to the Invoices tab.
- Select the Invoices that you want to export by checking the field in the Select column.
- Click Export.
This will create a CSV file for you.
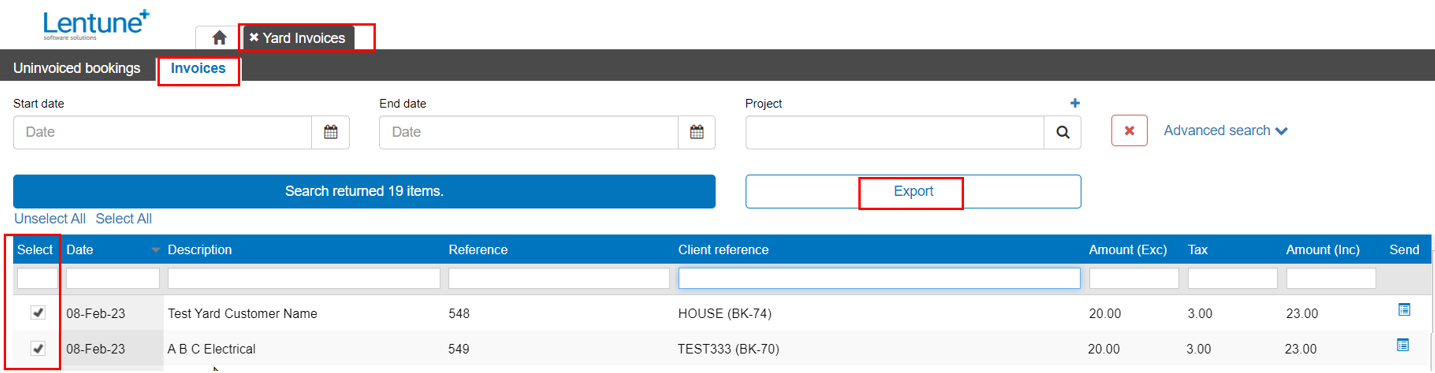
Need more help? We’re here! We hope our article was helpful! If you need more info or want to connect, drop us an email at support@lentune.com.
Thank you. We love to hear from you!
Last updated: 13 February 2024