Entering an Expense in the Browser
Overview
You can record and manage your expenses in Lentune, either on your desktop or through the mobile app. Here, we'll take you through the process using your desktop. To read about entering expenses in the app, click Entering an Expense in the Lentune Mobile App.
Create a New Expense via your Desktop
- Start at Expense > Unsubmitted and click New receipt.
Enter the Expense Details
- Select the Expense Card for yourself or another claimant, if applicable, Merchant (this imported from statement data), Description, Expense Type, Amount, Transaction date, Statement date, and attach the receipt.
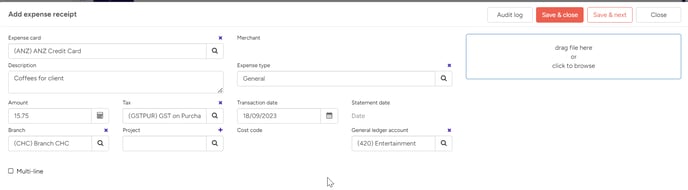
Adding Multiple Line Items
- Check Multiline if you have multiple expense lines.
-
-
- The sum of all lines must add up to the total entered on the first screen.
- Specify Branch, Project, Cost code, General Ledger Account, Amount, and Tax for each line.
- Click Save or Save & Next to save the line.
-
- Single Line Expenses
-
- Leave the Multiline field blank for single-line expenses.
- Enter the details in the upper section.
-
- Click Save & Close or Save & Next to save your entry.
- Keep an eye on the expense status:
-
- Needs More Detail indicates incomplete expenses requiring edits or additional details.
- Ready to be Submitted indicates that expenses are ready for approval.
-
Submit Expenses
-
Expenses marked Ready to be Submitted can be selected and submitted for approval.
Your expense has now been submitted and is awaiting approval. It will then be processed into your Accounting software ready for payment.
Need more help? We’re here! We hope our article was helpful! If you need more info or want to connect, drop us an email at support@lentune.com.
Thank you. We love to hear from you!
Last updated: 20 May 2024