Expense Module Settings
Overview
The Expense module settings help you manage and code expenses. You can select which codes you require Users to enter for their expense claims, and you can customise the view in the expenses screen if you wish to see the Tax amount for each expense line in its own column. Refer to the section below on the Grid Column options tab of the Settings page.
Explaining Expense Settings
To select your requirements:
- Start at Administration > Settings > General tab and look at the Expense module section on the right-hand side of your screen to select the settings you want.
- Active: Check this field to enable the Expense Module.
- Expense statement import notification message: Enter the message your Users will see to notify them of new expenses awaiting their review and submission.
- Enable cost code or GL prediction for expenses: Check this field to allow the system to predict Cost codes and General Ledger codes for Users to select when entering expenses.
- Document is required for expenses: Check this field if Users are required to attach a document, such as a receipt or invoice, to their expenses.
- Project is required for expenses: Check this field if Users are required to add a Project code to their expenses.
- Cost code is required for expenses: Check this field if users are required to add a Cost code to their expenses.
- Description is required for expenses: Check this field if users are required to enter a Description for their expenses.
- General Ledger is required for Expenses: Check this field to require a General Ledger code for all expenses.
- Click Save and Close.
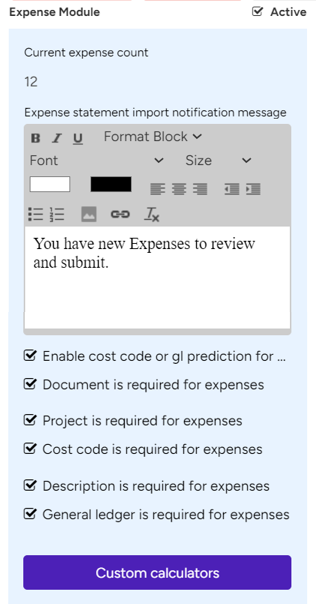
Expense Claims Calculator
For setting up standard rates for expense item calculations, refer to the Set up the Expense Module Custom Calculator.
Grid column options
If you would like to view the Tax amount as a separate column for your expenses in the Expenses Search screen, you can set this in the Expenses settings.
- In the Administration > Settings screen, click the Grid column options tab at the top of the page.
- In the Grid identifier field, select Expense Search from the dropdown list, and click the New Grid Column Option button.
- In the Create grid column option window, for the field Column Identifier, select TotalTaxAmount from the dropdown list.
- Tick Show Column, then click Save and Close.
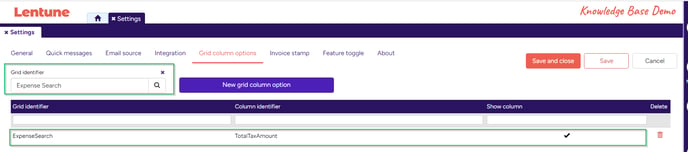
Now you will see the Net, Tax and Gross amounts of your expense lines in the Expenses Search screen.
Follow the guide below for the steps to set this up.
Need more help? We’re here! We hope our article was helpful! If you need more info or want to connect, drop us an email at support@lentune.com.
Thank you. We love to hear from you!
Last updated: 14 May 2024