Process and Batch Time Sheets (+ Video)
When your Time sheets have been approved, you can process and batch them to send to your Payroll system.
Introduction
When you have approved Time sheets for a pay period, you can process the Time sheets to create a batch to send to your Payroll system.
If a late time sheet or leave entry is necessary, you can reverse the batch for that date, add the new entry and then re-process the batch.
Process Time Sheets
When you are ready to send your Time sheets for a pay period to your Payroll system, you can process the Time sheets. This creates a batch that is ready to be sent out.
- Start at Time Sheets > Process.
- Click Advanced search.
- Time sheet user group: Click the search icon, then check the tickbox beside each of the Time Sheet User Groups you want for this batch from the list below. If you want to clear your existing search and start again, you can click the clear icon
 above the field.
above the field. - Then click Search.
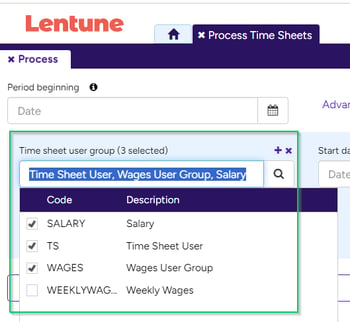
- Click Search and select the entries you want to batch up by ticking the Select box on the right hand side for each line you want, or clicking Select All.
- Click New time sheet batch.
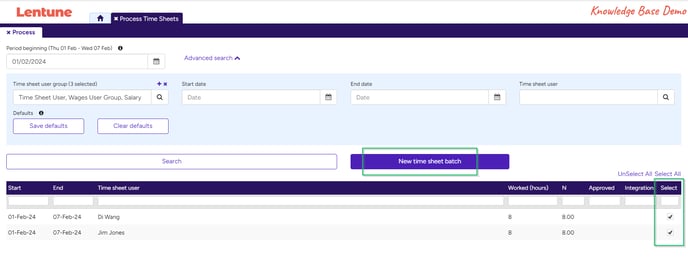
In the Confirm window:
- Click Yes.
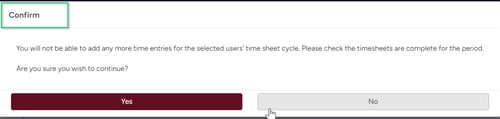
In the New Batch window:
The Code and Description for this batch will be displayed.
- Click Confirm.
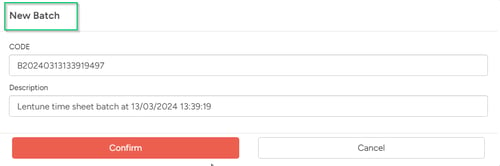
This will create the files for time sheet batch Payroll system.
Export Time Sheet Batch
On the next screen, you can see the details of the entries for this batch. You can now Export the batch to go to your Payroll system.
There are two export options. You can use the appropriate export for your Payroll requirements.
- Time sheet batch interface. This will export each Time sheet entry in its own row.
- Time sheet batch summary interface. This will aggregate the Time sheet entries by their User and Time sheet entry type.
In the Export section of the screen, for the export option that you require:
- Time sheet batch interface: Select your interface from the dropdown list.
- Click Export.
- Time sheet batch summary interface: Select your summary interface from the dropdown list.
- Click Export summary.
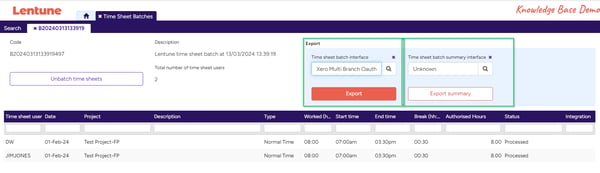
This will create the files for your Payroll system.
Reverse a Time Sheet Batch
If you have already processed a Time Sheet batch, and then find another entry that should have been included, you can unbatch, or reverse a batch.
- Go back to Time Sheets > Batches.
- Double click the batch you want.
In the batch, you can see the Time sheet entries that have been processed.
- Click Unbatch time sheets.
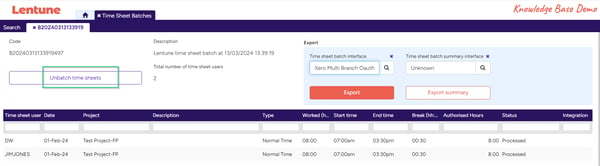
In the Unbatch Time sheets window:
- Click Select All to select all entries.
- Click OK.
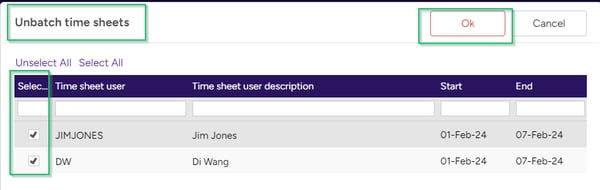
In the Confirm window:
- Click Yes.
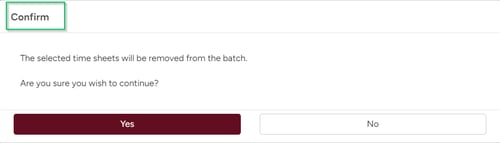
Now the batch will have been reversed, and you can add any new Time sheet entries, then reprocess the time sheets for the period.
Watch the Video 
Prefer to watch the video? Andrew takes you through the process:
Need more help? We’re here! We hope our article was helpful! If you need more info or want to connect, drop us an email at support@lentune.com.
Thank you. We love to hear from you!
Last updated: 13 March 2024