Purchase Order Statement
Email a monthly Purchase Order Statement to selected Suppliers.
Set up a message for the Purchase Order Statement Email
Introduction
To help you and your Suppliers keep track of your Purchase Orders for the month, and to help you check your orders against what has been received, you can email a Purchase Order Statement to selected Suppliers. You can also email a copy to yourself.
Set up a message for the Purchase Order Statement Email
You can set up a standard message that will be displayed on the email that is sent out to Suppliers with your Purchase Order Statement.
- Go to Administration > Settings.
- Go to the General tab > Purchase Order module section.
- In the field Purchase order statement email message, add the default message.
- Click Save and Close.
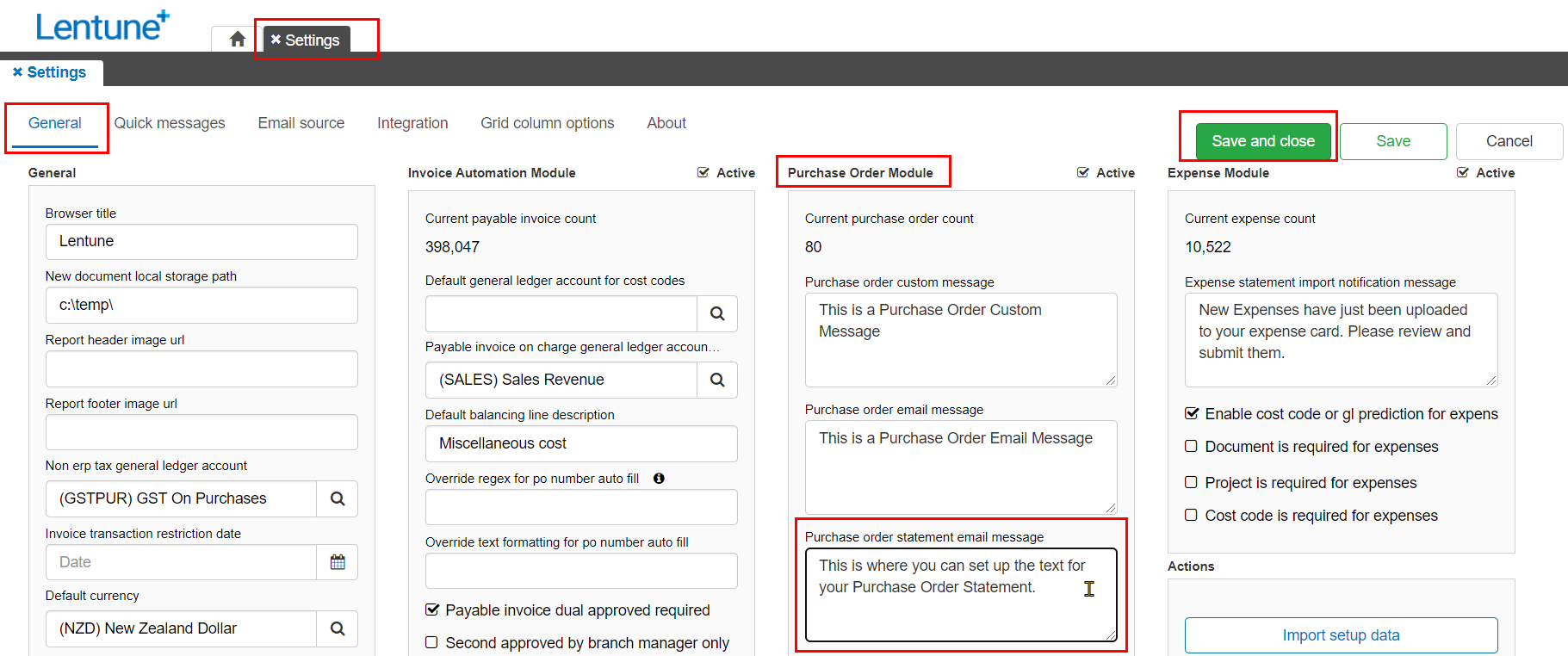
Send a Purchase Order Statement to a Supplier
- Go to Invoice Automation > Purchase Orders.
- Click More Options.
- Select Send PO Statement.
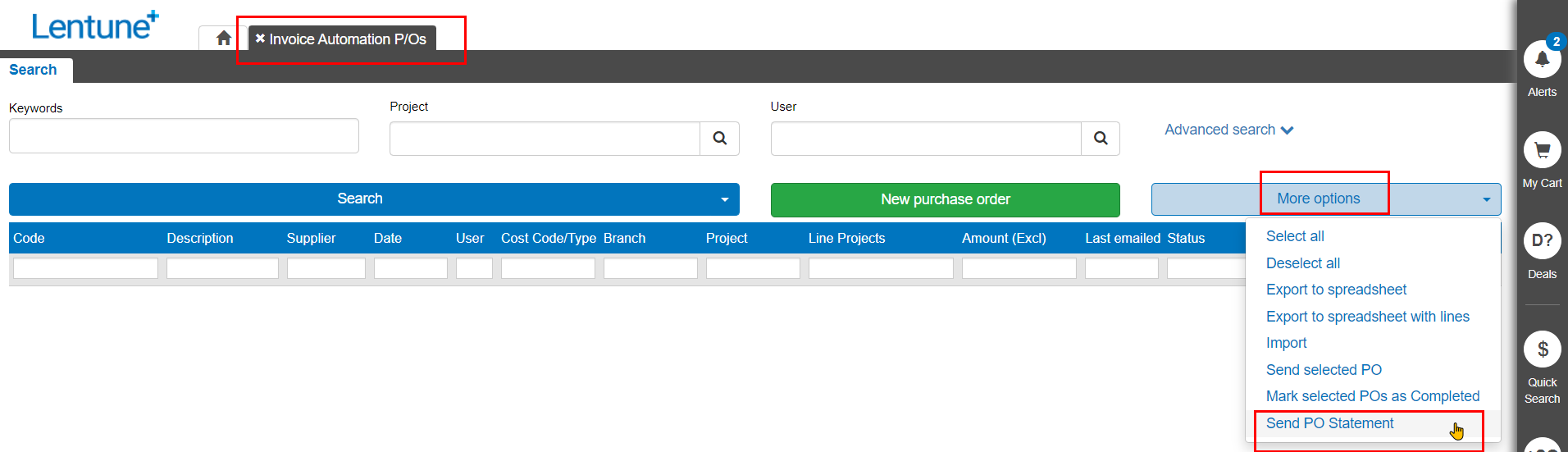
This takes you to the Send PO Statement screen.
- Select the Supplier you want.
- Select or add the Person to send the statement to.
- To send a CC copy to yourself, tick the checkbox +me.
- Select the Start date and End date for the month or date range for the statement.
- You can select a specific Status if required, or leave blank for all.
- You can add to the standard Message if you wish.
- Click Send.
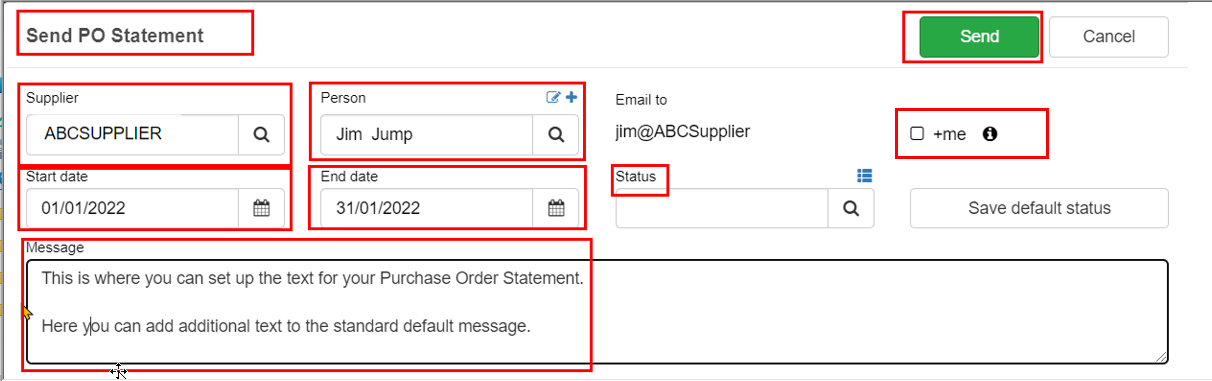
The Purchase Order Statement will be emailed as a .xlsx attachment that will have columns for:
-
- Created date.
- PO number.
- Branch.
- Project.
- Expected price (excl).
- Created by.
- Sent date.
- Sent to.
- Status.
Log of Purchase Order Statements
Purchase Order Statements will be logged in the Communications for the Supplier. To view this log:
- Go to Administration > Payables.
- Select the Supplier.
- Go to the Communications tab.

Was this helpful? If you require further assistance, or would like to contact us about this article, please email us at support@lentune.com.
Thank you. Your feedback is appreciated.
Last updated: 10 February 2022.