Reporting: Download data to Excel
You can download raw reporting data from Invoicing, Time Sheets, Project Costing, Payment Claims, and Yard Reconciliation to excel, where you can tailor it to your own formatting requirements.
Project Costing Selection Parameters
Time Sheet Reports Selection Parameters
Yard Report Selection Parameters
Overview
The Reporting capability helps you to efficiently customize your data reporting by downloading selected data to Excel where you can tailor the presentation of your information to your specific reporting preferences.
Access to this feature is available from the Invoice Automation, Payment Claims, Time Sheets and Yard menus. You must have the Security Role of Project Reports to use this feature. For Yard Access you need the Security Role of Yard Maintenance.
Report Download
The Lentune Reporting feature can be accessed any of these menus.
-
Invoice Automation > Reporting, or
-
Time Sheets > Reporting, or
-
Payment Claims > Reporting, or
-
Yard > Reporting.
In the Report Download screen > Run Report tab:
-
Report Area: Select the report area from the dropdown list. The options are Project costing, Time sheet, Yard report and Progress claims.
-
Report Type: The options that are available in this field depend on your selection for the Report Area. Select the Type you want. Then you will see fields where you can now select the parameters for the Report Type that you have selected.
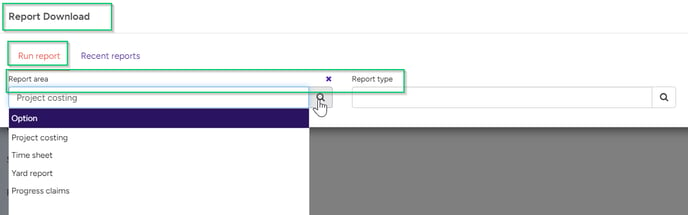
Now we'll look at the selection options that are available for each Report area.
Project Costing Selection Parameters
- Report area: Select Project costing.
- Report type: Select from All Project Costs, Time sheet budget Hours vs Actual Hours, current Work in Progress.
In the Select Projects section:
- Branch: Optionally, select one or more Branches from the dropdown list by ticking the branches you want.
-
Project: Optionally, select one or more Projects from the dropdown list or the multi selection option by ticking the Projects you want. You are able to report projects that you have an Access Personna for. If you leave this field blank your report will contain all Projects that you have an Access Personna for.
-
Active Projects: This defaults to Yes. You can select No or All instead if required.
In the Reports Progress section:
- Email report to: Optionally tick this field and select a staff member if you would like to email the resulting report to yourself or someone else. This defaults to the staff code and email for the logged in user.
- Click Run Report.
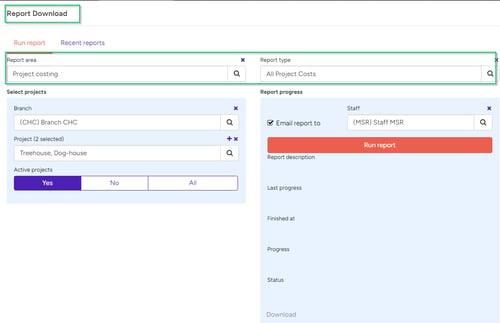
Now you can see the progress of the report, and when it has completed, you can click Download.
Time Sheet Reports Selection Parameters
- Report area: Select Time sheet.
-
Report type: Select from Staff Labour or Labour Cost.
- The Staff Labour report type shows the number of hours by Cost Code for each user by date.
- The Labour Cost report type provides a comprehensive view of labour costs by project and user, accounting for various rates and cumulative hours spent on different cost codes with a view of time and the value of that time.
In the Select Projects section:
- Branch: Optionally, select one or more Branches from the dropdown list by ticking the branches you want.
-
Project: Optionally, select one or more Projects from the dropdown list or the multi selection option by ticking the Projects you want. You are able to report projects that you have an Access Personna for. If you leave this field blank your report will contain all Projects that you have an Access Personna for.
-
Active Projects: This defaults to Yes. You can select No or All instead if required.
-
Start date: Optionally, select that start date for your report.
-
End date: Optionally, select that end date for your report.
-
Time sheet user group: Optionally, select the time sheet user groups you want by ticking the selections in the dropdown list.
-
Time sheet user: Optionally, select the time sheet users you want by ticking the selections in the dropdown list
-
Time sheet entry type: Optionally, select the time sheet entry type you want by ticking the selections in the dropdown list.
In the Reports Progress section:
- Email report to: Optionally tick this field and select a staff member if you would like to email the resulting report to yourself or someone else. This defaults to the staff code and email for the logged in user.
- Click Run Report.

Now you can see the progress of the report, and when it has completed, you can click Download.
Yard Report Selection Parameters
- Report area: Select Yard report.
-
Report type: Select Yard Reconciliation.
In the Select bookings section:
-
Start date: Enter a month start date. Remember you can use the keyboard short cuts, e.g. mb1 for 1st January in the current year.
-
End date: Enter a month end date. Remember you can use the keyboard short cuts, e.g. me1 for 31st January in the current year. You can select a date range of one month.
In the Reports Progress section:
- Email report to: Optionally tick this field and select a staff member if you would like to email the resulting report to yourself or someone else. This defaults to the staff code and email for the logged in user.
- Click Run Report.

Now you can see the progress of the report, and when it has completed, you can click Download.
Progress Claims Selection Parameters
-
Report area: Select Progress claims.
-
Report type: Select from one of these options:
-
Head Contract Retention Transaction.
- Head Contract Retention Balance.
- Sub Contractor Retention Transaction.
- Sub Contractor Retention Balance.
- Receivable Invoices.
-
In the Select Projects section:
- Branch: Optionally, select one or more Branches from the dropdown list by ticking the branches you want.
-
Project: Optionally, select one or more Projects from the dropdown list or the multi selection option by ticking the Projects you want. You are able to report projects that you have an Access Personna for. If you leave this field blank your report will contain all Projects that you have an Access Personna for.
-
Active Projects: This defaults to Yes. You can select No or All instead if required.
In the Select Parameters section:
- Client / Receivable account: Optionally select one Receivable account. This field is available for the Head Contract reporting options.
-
Supplier: Optionally select one Supplier. This field is available for the Sub Contract reporting options.
-
Date range options: The start and end date range is available for the transaction and invoice reports. This can be Claim Start and End date range, and Transaction Start and End date range, depending on which report type you have selected.
-
Click Run Report.

Now you can see the progress of the report, and when it has completed, you can click Download.
Recent reports tab
On the Recent reports tab, you can see recent reports here, and download them again from this screen.
-
Click Download in the URL column to download the report you want.
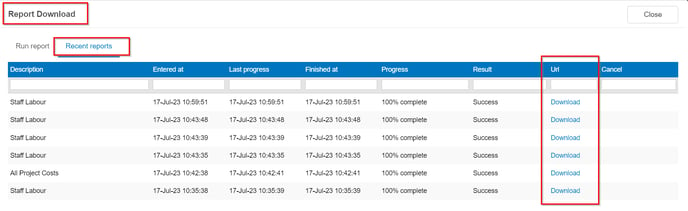
TIP: Reports will be cleared from the Recent reports tab at the end of the day.
Exported Fields
The columns for each of these reports is shown here.
All Project Costs
This option creates a zip file with two xlsx files:
-
Current Work in Progress.
-
TimeSheetBudgetHoursVsActualHours.
The columns for these two reports are shown below.
Time Sheet Budget Hours Vs Actual Hours
The columns exported for this report are:
|
Project |
|
Project description |
|
Cost Code |
|
Cost Type |
|
Revised Budget Hours |
|
Revised budget |
|
Spent hours |
|
Spent amount |
Staff Labour On Project
The columns exported for this report are:
|
User Code |
|
User Description |
|
Project Worked On |
|
Project Code |
|
Cost Code |
|
Hours Assigned |
|
Date |
|
Cost Type Code |
|
Cost Type Description |
|
Cost Code Code |
Current Work In Progress
The columns exported for this report are:
|
Branch |
|
Project |
|
Project description |
|
Revised Contract Value |
|
Revised Budget |
|
Budgeted Margin |
|
Forecasted Cost at Complete |
|
Variance |
|
Forecast Margin |
|
Forecast Margin % |
|
Spent |
|
Invoiced to Date |
|
WIP |
Yard Reconciliation Report
The columns exported for this report are:
| Booking Number |
| Project Code |
| Project Description |
| Item Set Code |
| Item Set Description |
| Quantity |
| Yard Code |
| From Booking Date |
| To Booking Date |
| Return Date |
| Status |
| Estimated Amount Excluding Tax |
| Entered By User Description |
Progress Claims reports
The columns exported for these reports are:
Head Contract Retention Reports:
|
Head Contract Retention Transaction |
Head Contract Retention Balance |
|
|
Project Code |
Project Code |
|
|
Project Description |
Project Description |
|
|
Receivable Description |
Receivable Description |
|
|
Claim Start Date |
Claim End Date |
|
|
Claim End Date |
Balance Amount (total) |
|
|
Approved Claim Value |
||
|
Retention Retained Amount |
||
|
Retention Release Amount |
||
|
Retention Amount Held |
||
Sub Contract Retention Reports:
|
Sub contract Retention Transaction |
Sub contractor Retention Balance |
|
Project Code |
Project Code |
|
Project Description |
Project Description |
|
Supplier Description |
Supplier Description |
|
Claim Start Date |
Balance Date |
|
Claim End Date |
Balance Amount (total) |
|
Approved Claim Value |
|
|
Retention Retained Amount |
|
|
Retention Release Amount |
|
|
Retention Amount Held |
Receivable Invoices Report:
| Project code |
| Project description |
| Receivable Account Description |
| Invoice number |
| Invoice date |
| Claim number |
| Claim start date |
| Claim end date |
| Amount Excl. |
| Tax |
| Amount Incl. |
| Retention Held (i.e. the less retention amount on invoice) |
| Retention released (i.e. the Retention release claimed amount on invoice) |
Need more help? We’re here! We hope our article was helpful! If you need more info or want to connect, drop us an email at support@lentune.com.
Thank you. We love to hear from you!
Last updated: 28 August 2024