Return a Yard Item to a different Yard Location
Yard Items dispatched from one yard location can now be returned to another yard, and the availability of the item is updated at both yards.
Return Yard Item to a different Yard
Item Not Available for the next booking
How to get the Item back to the original Yard, or Move an Item to Another Yard
Overview
Items are usually based at a particular Yard, and can be dispatched from that Yard. However, when an item is returned, it might be returned to a different yard. This then will update the availability of the Item at its previous Yard.
If the same Item has a future booking from its original yard, that will now show as Unavailable when you attempt to dispatch it, and must be moved back to its previous yard before it can be dispatched.
Note: You can make a new booking for that item from its new Yard location.
You can also Move an Item from one Yard to another.
You can also move or return a Yard Item to another Project. Read about that here: Return / Move Yard Items to a Different Project.
Yard
To check or add a Yard location:
- Start at Yard > Yards and click New Yard.

In the Create Yard screen:
- Add a Code and Description for the Yard, then select the Branch that this Yard belongs to.
- Click Save and close.
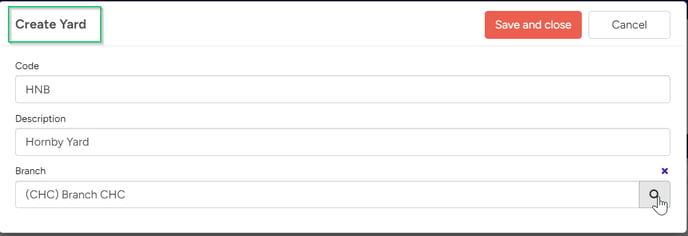
Yard Location for Yard Items
Every Yard Item belongs to a Yard Location, which can be seen in the Yard column in the list of Yard Items.
- Click to Yard > Yard Items.

Return Yard Item to a different Yard
When you return a Yard Item, it can be returned to a different Yard than the one it was dispatched from. This can then be recorded in the return process, and then the availability of that item will be updated in both the original and new Yards.
In the example, we are returning Truck No. 1, that came from the Burnham Yard, to the Harewood Yard.
- Start at Yard > Return.
- Click Search to see all projects that have Items to return, and highlight the Project you want.
On the right side of the screen, the Items for that Project are displayed.
- Tick the checkbox beside the item/s you wish to return and click Return selected.

In the New Return screen:
You can see the Item/s that you are returning in the lower part of the screen. The originating Yard, Burnham, is shown beside the item.
-
Returned by: Enter the name of the person returning the Item.
-
Returned date: This defaults to today's date.
-
Yard: If you are returning the Item to a different yard than it was dispatched from, select that Yard, (in this example; Harewood), from the dropdown list. If the Item is being returned to its original Yard, leave this field blank. Add a note if required.
-
Click Save. This creates a Return document.

Now, in the Yard > Yard Items screen, this Item will show as being at the new Yard location. In the example, Truck No. 1 now shows as being at the Harewood Yard.

Item Not Available for the Next Booking
If you have another booking already in the system for this Item from its original Yard, i.e. Burnham, but it was returned to a different Yard, Harewood, it will show as Not Available when you attempt to dispatch it for that other booking that you previously made for the Burnham Yard.
To find out what's happened and why the Item is unavailable:
- Click to Yard > Dispatch.
- Select the Project that the Item was next booked for.
On the right side of the screen, the item shows the Availability as 0, (none available).
- Double click on that item line to open the Booking Line screen.

In the Booking Line screen:
- Click to move to the Items tab.
Now you can see the Yard and Last Location shown as Harewood, which prevents you from dispatching the item from the Burnham yard.

How to get the Item back to the original Yard, or Move an Item to Another Yard
Now, to record the Item back in the original yard for its next booking, and assuming that it has been physically moved back the correct Yard, you'll need to update the location. This can be done from the above screen by double clicking the item line in the Booking Line screen, or back from the Yard menu from Yard > Yard Items.
From the above screen on the Items tab:
-
Double-click the Item line you want.
- Now select the Yard where the item should be recorded, (and has been physically moved back to), and click Save.

OR:
From the main Yard > Yard Items menu:
- Select and double click the Item to access the Edit Item Set screen.
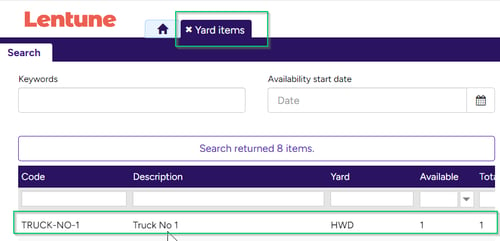
- Click to the Items tab and then click Move Item to another Yard.

In the Move Items screen:
-
Enter the Quantity of items to move, usually 1.
-
The From yard field will already display the Yard where the item is currently recorded.
-
In the To Yard field, select the Yard where you are physically moving the Item to, and click Save.

The Item will now be recorded as being back at its previous yard, and you are now able to dispatch it for the next booking.
Need more help? We’re here! We hope our article was helpful! If you need more info or want to connect, drop us an email at support@lentune.com.
Thank you. We love to hear from you!
Last updated: 29 July 2024