Security Roles and Access Personas for Time Sheet Users
When setting up a new Time sheet User, Security Roles and Access Personas must be set up for them.
Introduction
When adding a new Time sheet User, the appropriate Security Roles and Access Personas must be set up for them.
Add New User
Refer to Add a new Lentune User to set up a new User, assign the Staff settings and establish the Time sheet user settings.
Security Roles for a Time Sheet User
The Security Role required for the User to input their time sheets is Time Sheet User. This Security role is added automatically when a User is to set active on the Time sheet tab.
If the User will be processing and batching time sheets, they will also require the Security Role of Time Sheet Admin.
Where a User will be approving leave requests, they require the Security Role of Leave request admin, or Leave request first approver, or Leave request second approver.
Access Personas for a Time Sheet User
Users who will be entering their own time will require an Access Persona that has the field Crew Member checked. This Access Personna can be allocated either by Branch or Project.
Users who will be entering time for other Staff will require an Access Persona that has the field Crew Manager checked. This Access Personna can be allocated either by Branch or Project.
If a User will be approving time sheets for other Users, the Access Persona should have one or both of these fields on the Details tab ticked:
- 1st approve time sheets.
- 2nd approve time sheets.
These flags are set on the Access Persona, and will then automatically apply to the User whom the Access Persona has been assigned to.
To set any of these flags on an Access Persona:
- Start at Administration > Access Persona and select the Access Persona that you want to edit.
- Click the Details tab.
- In the Time sheet module section, you can tick the fields required for approval levels.
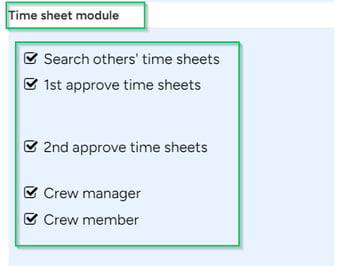
We recommend creating two different Access Personas for 1st approver and 2nd approvers, where both levels are required.
Need more help? We’re here! We hope our article was helpful! If you need more info or want to connect, drop us an email at support@lentune.com.
Thank you. We love to hear from you!
Last updated: 12 March 2024