Send Leave Request and Time sheet approval Notifications
When Timesheet users enter leave requests, the Approvers can be notified by email and a push notification sent to their mobile.
Introduction
When Timesheet Users enter leave requests, the Approvers can be notified by email and also by a push notification to their mobile phone. A Scheduled Task sends these notifications so you can choose the frequency they're sent, e.g. daily.
The User requesting the Leave will also be advised when their request has been approved.
Approvers Contact Details
To receive a push notification to their mobile phone, the Approving Users must be logged into the Lentune app on their mobile phone.
To receive an email notification, the Approving Users must have their email address set up on the Staff page of their User details.
To check this:
- Go to Settings > User.
- Select the Approving User.
- Go to the Staff tab.
In the Contact details section:
Email address: Check that this is the correct email address for the Approving person.
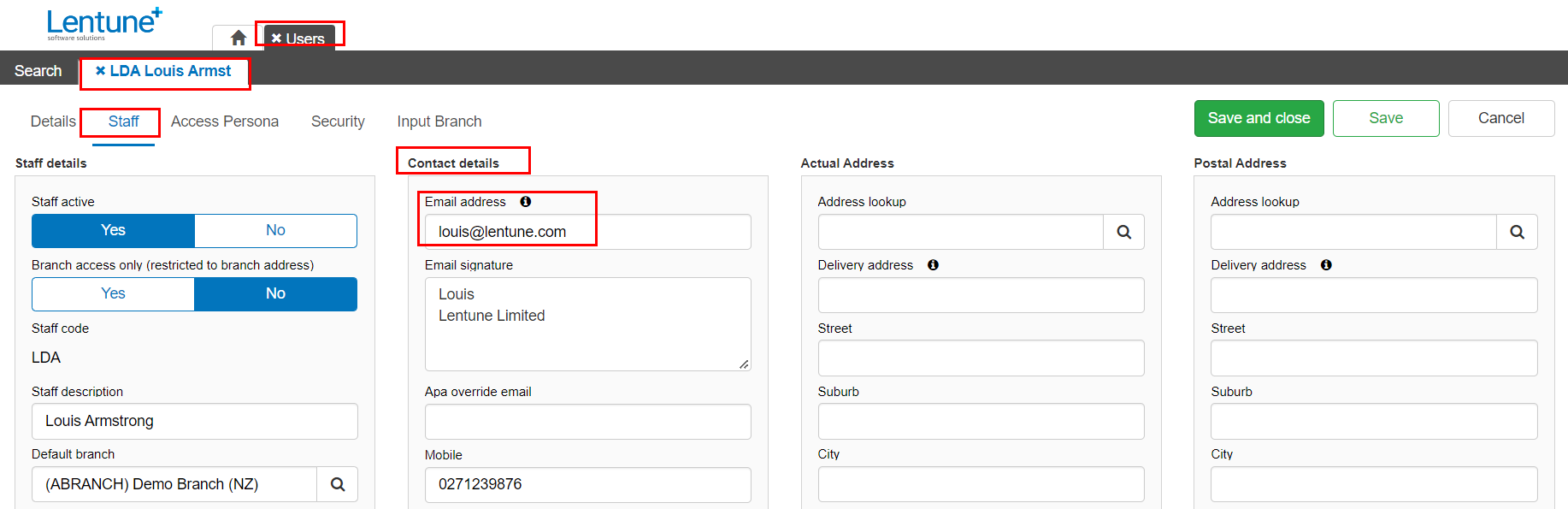
Setup a Scheduled Task to send Notifications
To set up a task to send an email and push notifications for Timesheet approval and Leave request approval reminders:
TIP: This scheduled task manages both the Time Sheet approval notifications and the Leave request notifications, therefore you need to set up only one scheduled task for both.
- Go to Settings > Task scheduler.
- Click New Task scheduler.

In the New Task Scheduler screen:
- Task Type: Select Send Approve Time Sheet Reminder from the dropdown list.
- Frequency: Select Daily from the dropdown list.
- Click Confirm.
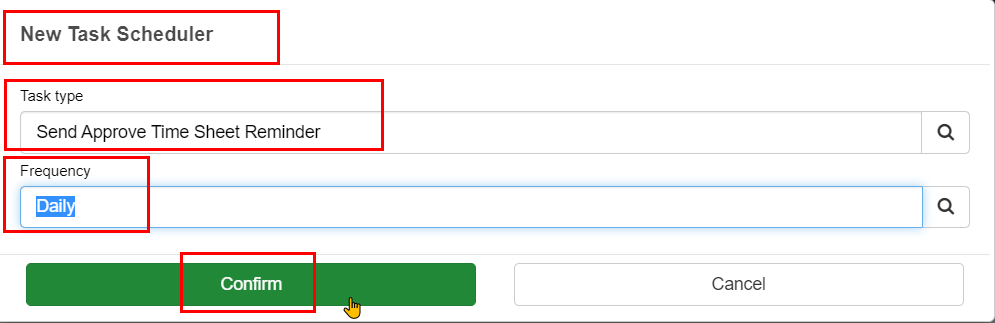
On the next screen:
In the Details section:
- Next run time: Ensure that the date and time are in the future.
In the Parameters section:
- Time sheet approval email message (optional): Enter the text that you wish to display for the Time sheet approval message; e.g. You have Time sheets waiting for approval.
- Leave request approval email message (optional): Enter the text that you wish to display for the Leave request approval message; e.g. You have Leave requests waiting for approval.
Now you can set the URLs for the approve screens.
- Set to default URLs: Click this button to automatically set the URLs for these processes.
-
Url for time sheet 1st approve screen (mandatory): This URL to the Timesheet approval screen will appear in the email notification for the approver to click for easy access to the approval screen. e.g. https://yourdatabase.yourdomain.co.nz/erp/#/approve-time-sheet/FirstApproval.
-
Url for time sheet 2nd approve screen (mandatory): This URL to the Timesheet approval screen will appear in the email notification for the approver to click for easy access to the approval screen. e.g. https://yourdatabase.yourdomain.co.nz/erp/#/approve-time-sheet/SecondApproval.
-
Url for leave request search screen (mandatory): This will appear in the email notification for the approver to click for easy access to the Leave request approval screen. e.g. https://yourdatabase.yourdomain.co.nz/erp/#/search-leave-request .
-
- Click Save and close.
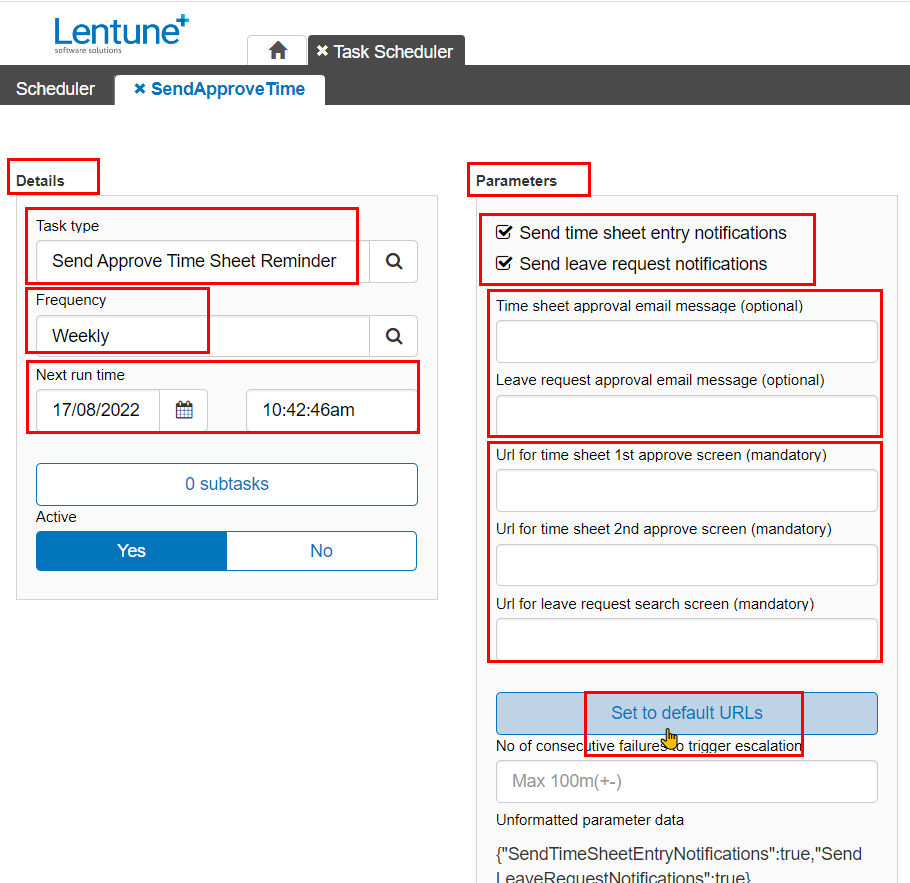
The completed screen will look something like this:
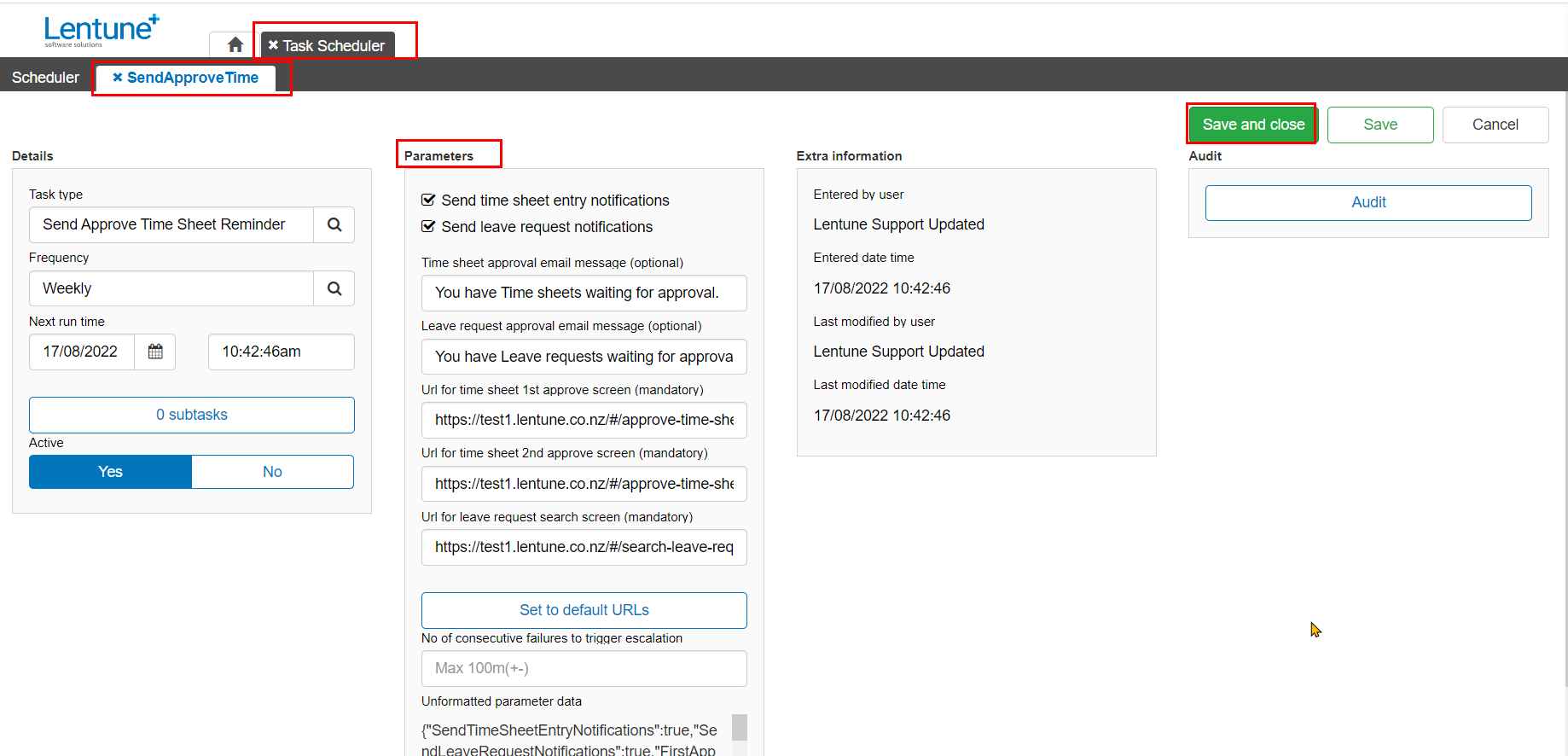
Now the First and Second Approvers will receive the notifications that there are timesheets and leave requests for them to approve, and the person requesting leave will also be notified when their leave request has been approved.
Need more help? We’re here! We hope our article was helpful! If you need more info or want to connect, drop us an email at support@lentune.com.
Thank you. We love to hear from you!
Last updated: 13 February 2023