Setup an integration with Secured Signing
A guide to connecting Lentune with Secured Signing so that we can manage documents on your behalf.
Introduction
A guide to connecting Lentune with Secured Signing so that we can manage documents on your behalf.
Step 1
-
Login to your Secured Signing website.
-
Go to My Account > My Settings > API Settings > Developer Settings.
-
Click Add API Key.
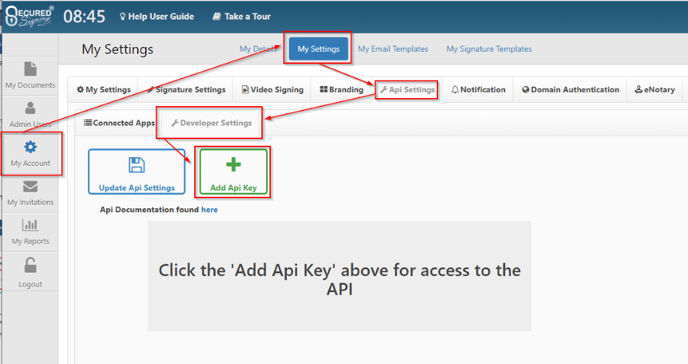
-
Name the API Key. We recommend naming the API Lentune.
-
Ensure that OAuth 2 is on and Callback is off.
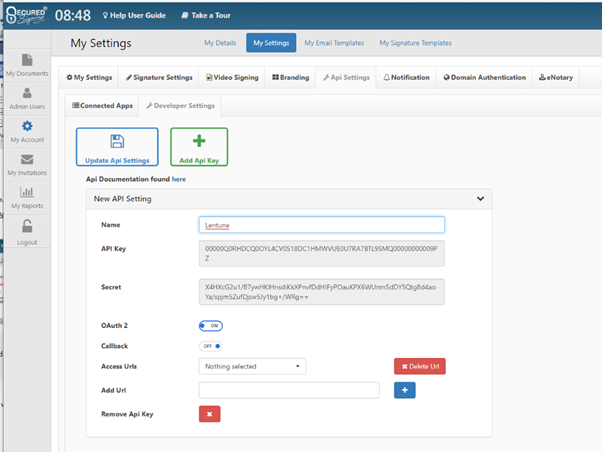
-
Keep the Secured Signing window open and then go to Lentune.
Step 2
- Login to your Lentune system.
- Go to Settings.
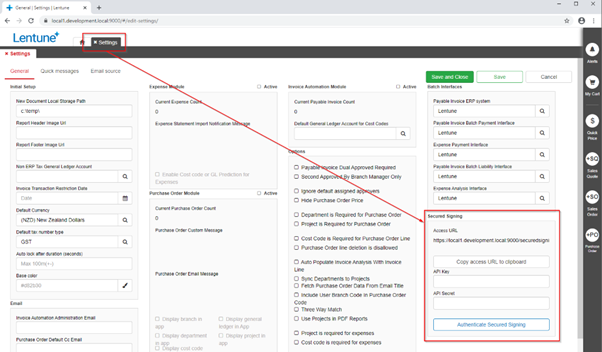
- Click Copy access URL to clipboard.
- Go to the Secured Signing window and paste the copied URL into the Add URL field.
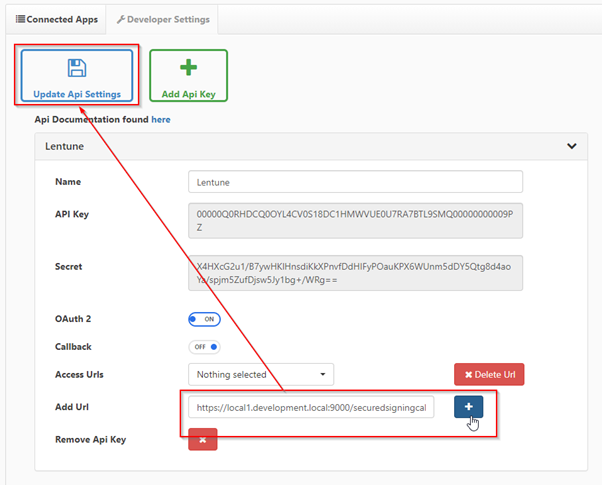
-
Click the Plus + button to add the URL.
-
Click Update API Settings.
Step 3
-
Copy the API Key from Secured Signing and paste it into the API Key field in Lentune.
-
Copy the Secret from Secured Signing and paste it into the Secret field in Lentune.
-
Save the Settings in Lentune.
Step 4
-
Click Authenticate Secured Signing.
-
Enter your Secured Signing credentials in the pop-up window.
NOTE: Your credentials go directly to the Secured Signing website. Lentune does not store your Secured Signing password.
-
Click Authorise and then OK on the confirmation dialogue to give permissions to Lentune to send documents with Smart Tags and to fetch your Secure Signing account details.
-
Click OK.
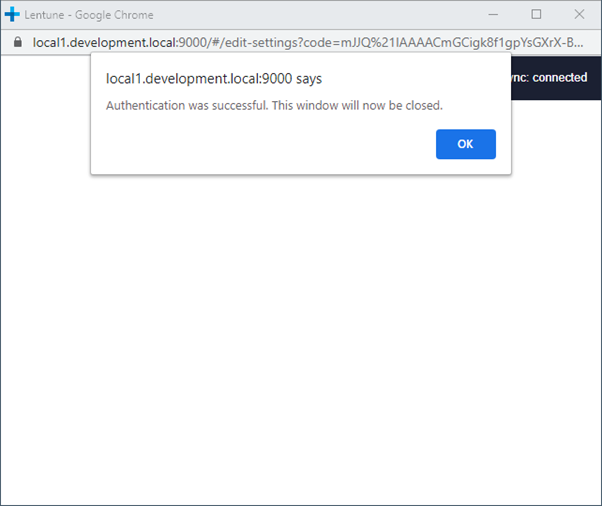
Your integration has successfully connected. Lentune is now authorised to upload and send documents from Secured Signing account on your behalf.
Need more help? We’re here! We hope our article was helpful! If you need more info or want to connect, drop us an email at support@lentune.com.
Thank you. We love to hear from you!
Last updated: 12 January 2023