Updating and Tracking Purchase Orders By Status Code
Updating the Status of Purchase Orders helps you keep track of where your orders are.
Search for Purchase Orders by Status
Export a spreadsheet of Purchase Orders with Status Code Selection
Updating a Purchase Order Status
Update the Purchase Order Status in the Invoice Check or Approve screen
Introduction
The Status code on any Purchase Order can be updated as the order progresses through its stages.
By updating the Status of a Purchase Order, you have an overview of what stage your orders are at. e.g. if the goods have been partially or fully received.
You can then view the Status of all Purchase Orders in the Search Purchase Order screen. Here you can sort and filter Purchase Orders by selected Status codes, and export the results to a spreadsheet to help you track where all your orders are up to in the cycle.
Status Codes
These are the Status Codes that can be applied to Purchase Orders to help you track their progress.
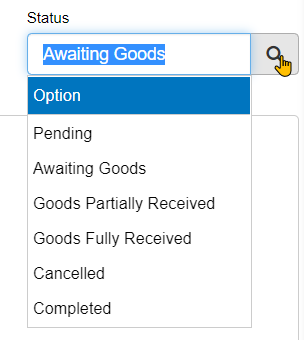
Pending: Purchase Order has been created and is awaiting approval.
Awaiting Goods: Purchase Order has been sent to your Supplier, and nothing has yet been received.
Goods Partially Received: Purchase Order has been partially filled.
Goods fully Received: Purchase Order has been filled.
Cancelled: Purchase Order has been cancelled.
Completed: Purchase Order has been Completed.
Search for Purchase Orders by Status
You can search for Purchase Orders by one or multiple Status Codes.
- Go to Invoice Automation > Purchase Orders.
- Click Advanced Search to show more selection options.
-
- Select one Status code from the dropdown box, or;
- Select multiple Status Codes from the selection box.
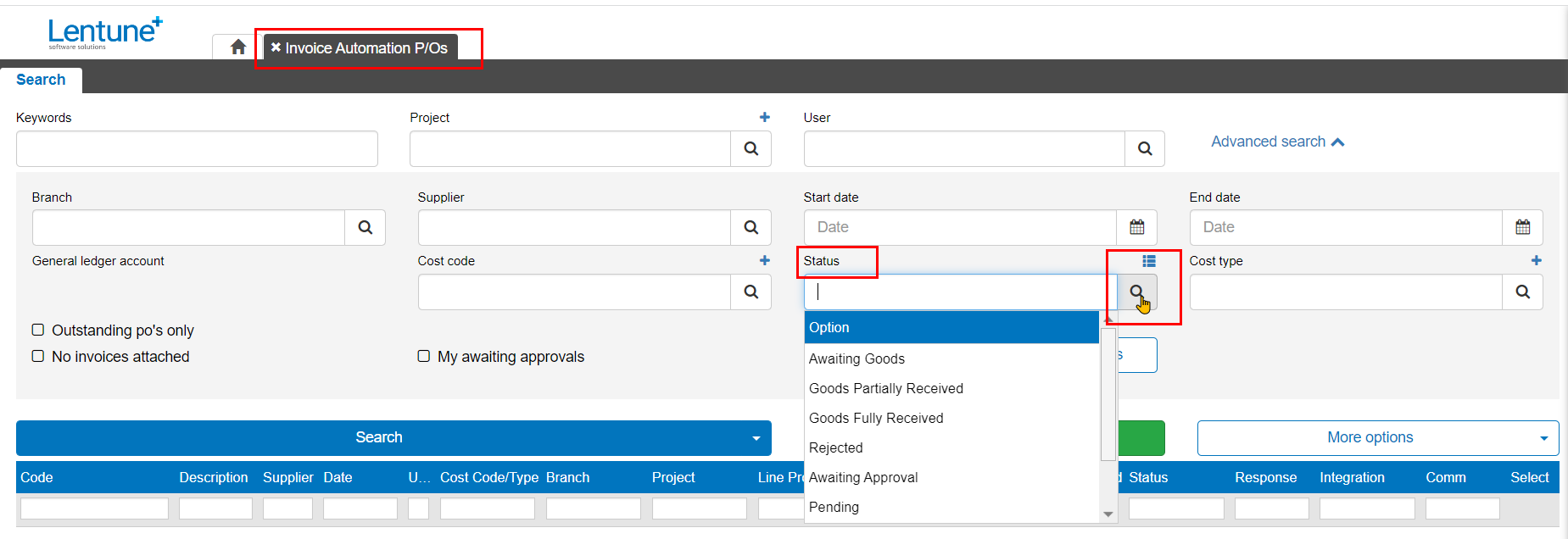
To select multiple Status Codes:
Instead of clicking the dropdown list, click the multi-select icon to the right of the Status field.

This brings up the multi-select box.
- Tick the Status codes that you want.
These codes will then be shown below the field.
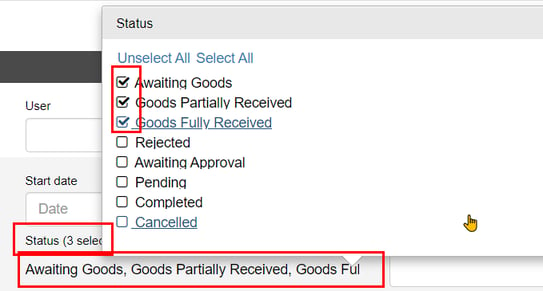
Other selection options
There are many selection fields to help you find the Purchase Orders you might want to view. As well as the Project, User, Branch, Supplier, Start and End dates, Cost Code, there are useful tick boxes for these options that help you find specific Purchase Orders that you need to check.-
- Outstanding POs only.
- No invoices attached.
- My awaiting approvals.
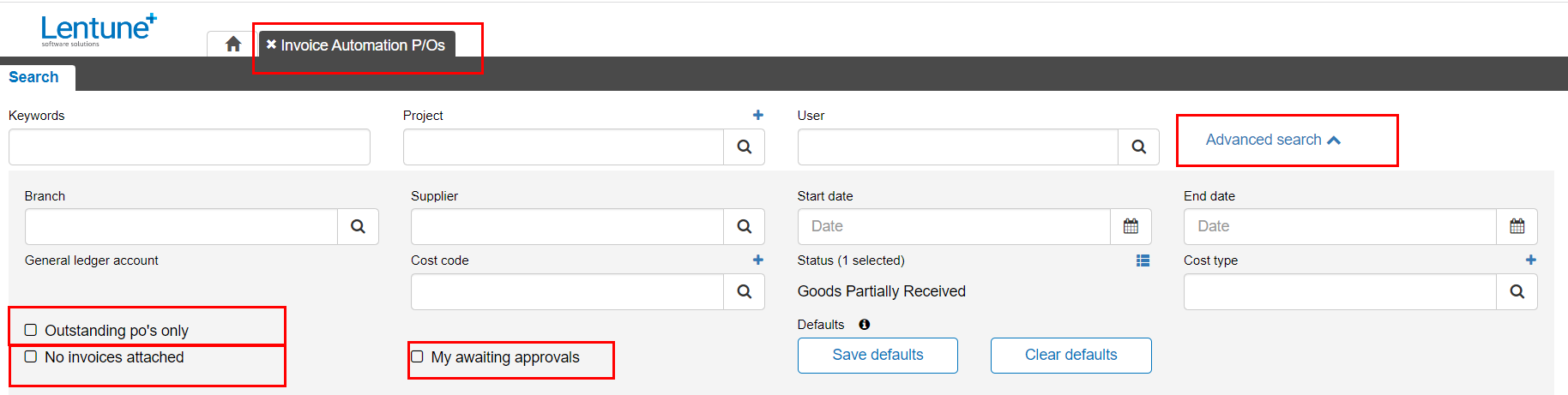
-
Click Search to see the results.
The Status for each Purchase Order is shown in the Status column.
- You can click on the Status in the blue header bar to sort all Purchase Orders by their Status code. Click twice to sort in reverse order.
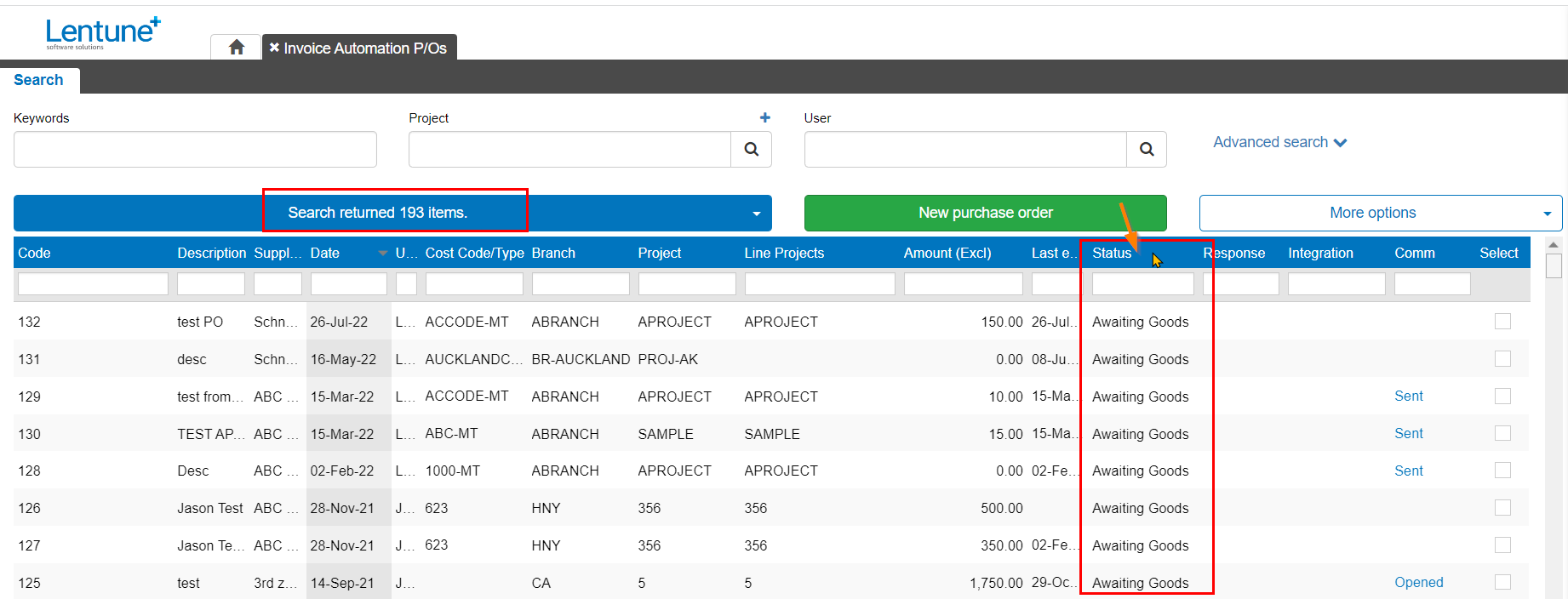
Export a spreadsheet of Purchase Orders with Status Code Selection
Once you have selected the Purchase Orders you want, the display will be shown on screen. Now you can export the results to a spreadsheet.
- Click the down arrow on the right of the More Options button.
- Select either Export to spreadsheet or Export to spreadsheet with lines.
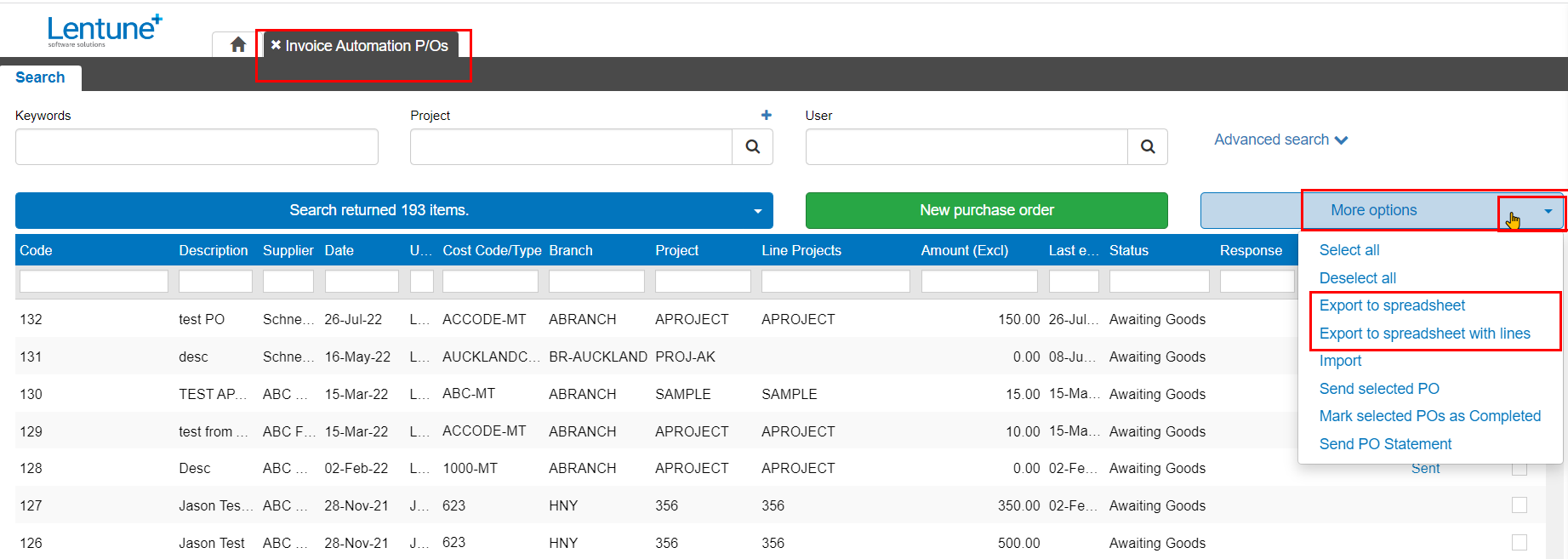
Updating a Purchase Order Status
You can update the status of a Purchase Order when something changes, e.g. if you need to add a supporting document, or when goods are received.
- Go to Invoice Automation > Purchase Orders.
- Search for the Purchase Order you want and double click to open it to the Order tab.
The Status field is on the right of the screen.
- You can select a new Status from the dropdown list.
- Click Save and Close.
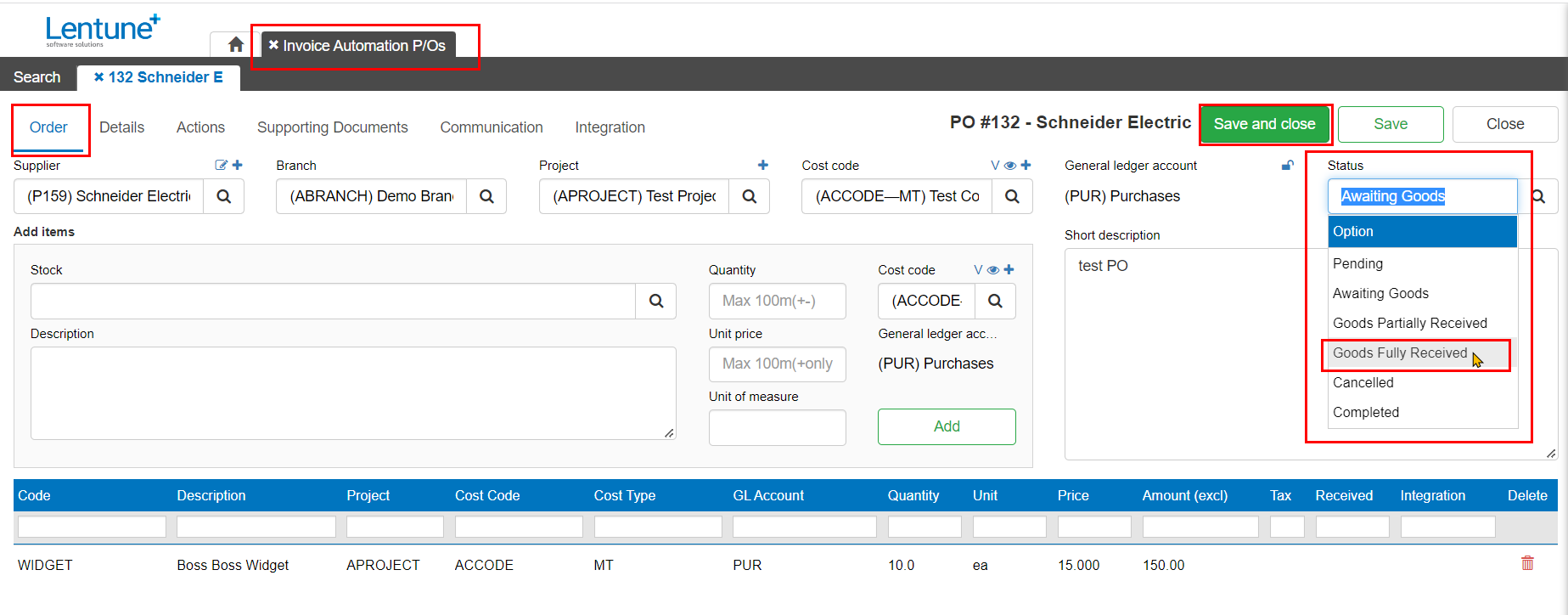
Update the Purchase Order Status in the Invoice Check or Approve screen
The people checking and approving Invoices are able to update the Status of the attached Purchase Order while in the Approve or Check screens.
Invoices that have a Purchase Order attached will show the Purchase Order on the right section of the screen. You can toggle between viewing the Invoice, the Purchase Order and the Packing Slips.
-
Go to Invoice Automation > Check or Approve.
At this stage, the Status is usually set to Awaiting Goods.
- Click on the PO number on the right section of the screen to view the Purchase Order.
This then displays two Status options; Goods Partially Received and Goods Fully Received.
- Now you can click on one of those two Status Codes to update the Status for the Purchase Order.
The updated Status will be displayed when you go back to the Purchase Order screen.

Was this helpful? If you require further assistance, or would like to contact us about this article, please email us at support@lentune.com.
Thank you. We appreciate your feedback. It helps us to provide you with the best possible information.