Approve Leave Requests (+ Video)
Approving Leave Requests
Reverse Approval for a Leave Request
Introduction
You can approve submitted Leave Requests for Users where you are the Approver specified on the Leave Request and you have been granted a Security Role or Security Group as Leave request first approver or Leave request second approver.
Your Administrator may have set up a Scheduled Task so you will receive a Notification on your mobile phone that there are Leave Requests for you to approve.
If you are not the Approver who has been specified on the Leave Request, you may be able to change the Approver on the Leave Request entry to yourself, so you can approve requests for another approver who might be away.
Approve Leave Requests
To approve Leave Requests:
- Go to Time sheets > Leave Requests.
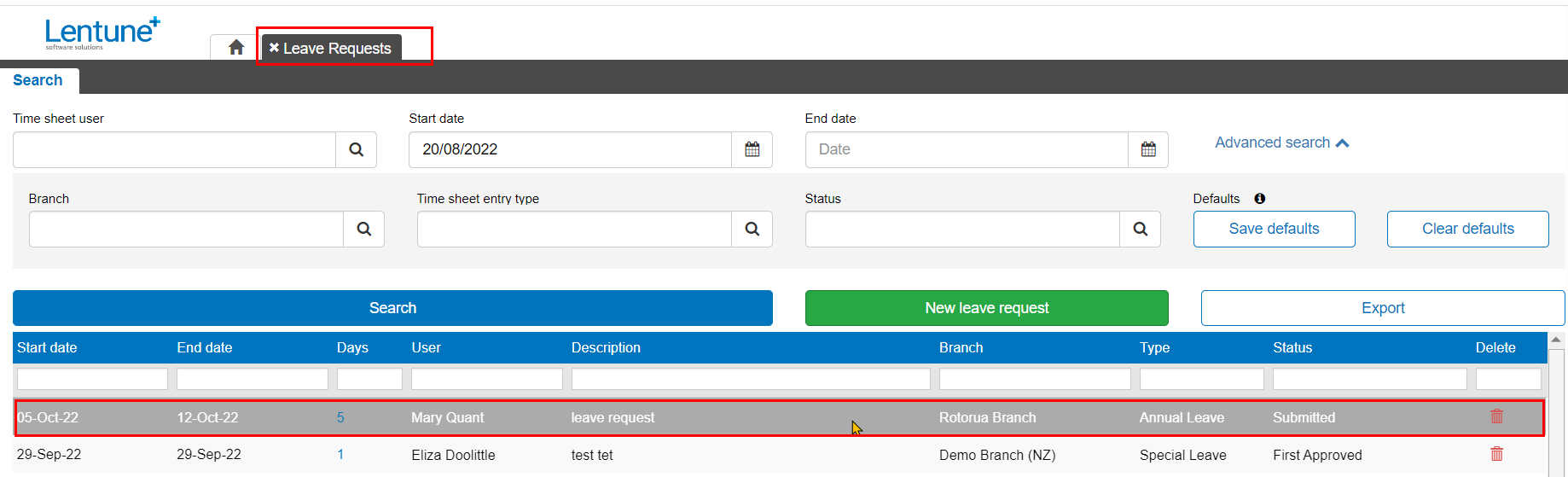
- Double click the first entry you want to approve.
In the Edit Leave Request screen:
- Approve: Click Approve to approve the request. The Status of the request will then be set to First Approved, and it will be ready for the second approver to review and Approve; or:
- Reject: Click Reject to reject the request.
Clicking Approve or Reject will send an email notification to the User, and will update the Status of the entry.
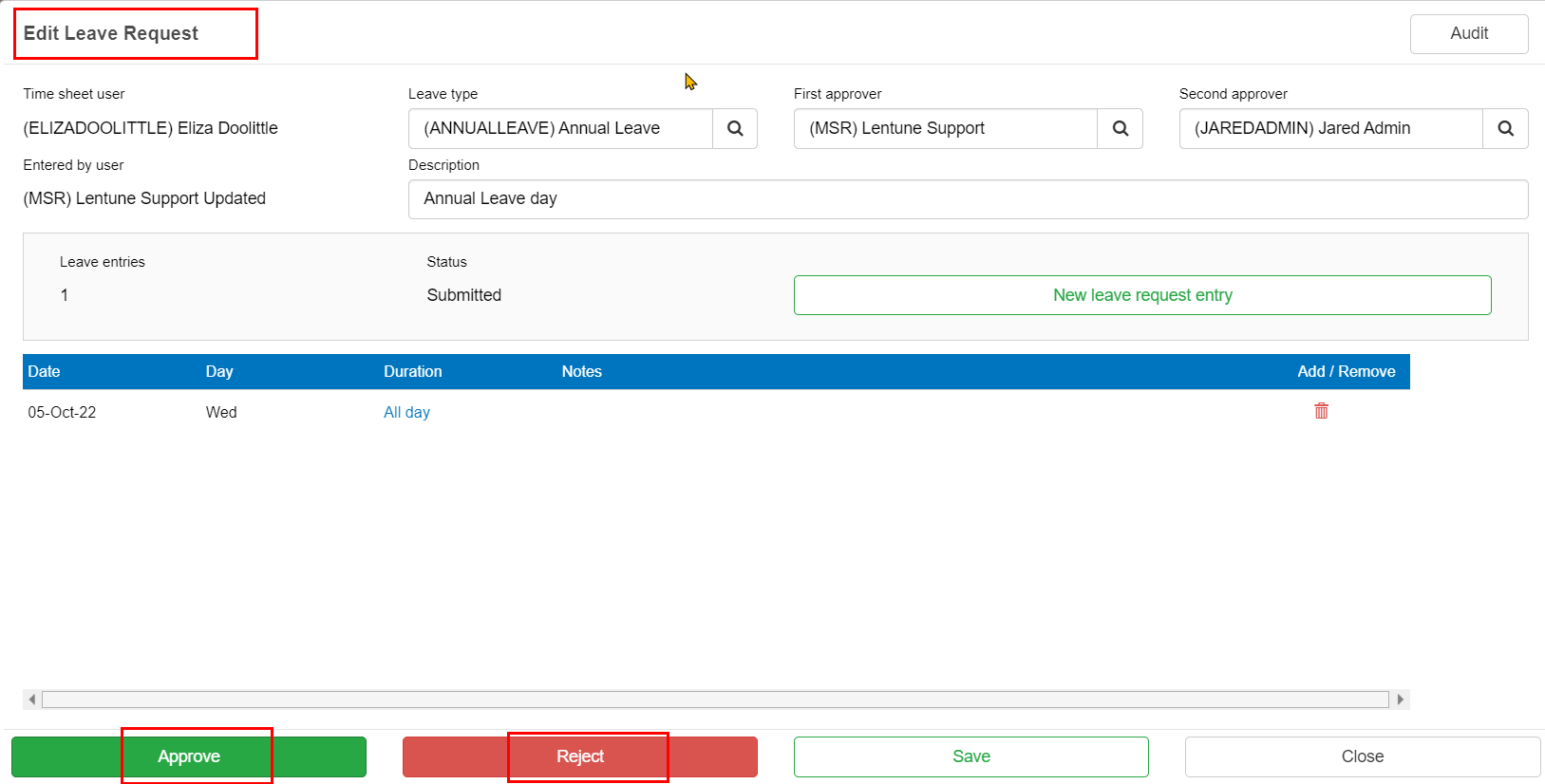
Reverse Approval for a Leave Request
An approved Leave Request can have the approval reversed.
- Double click the entry to open it.
- Click Reverse approval.
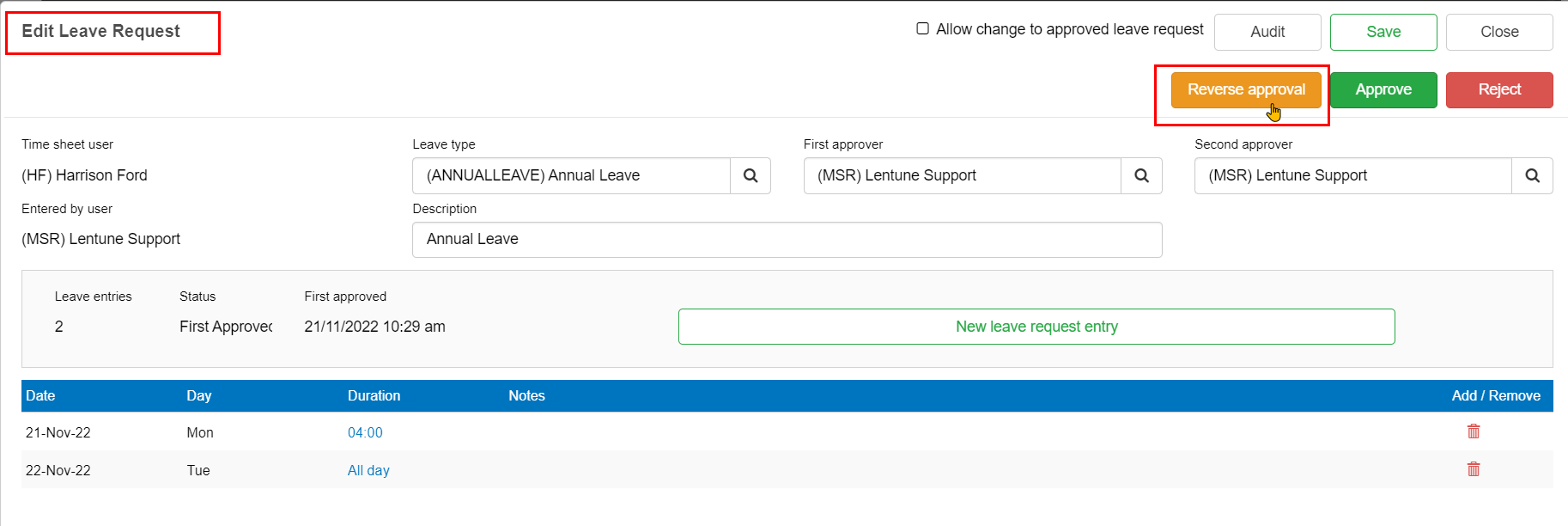
In the Confirm dialog:
- Click Yes.
The Status of the entry will now roll back to the previous status.
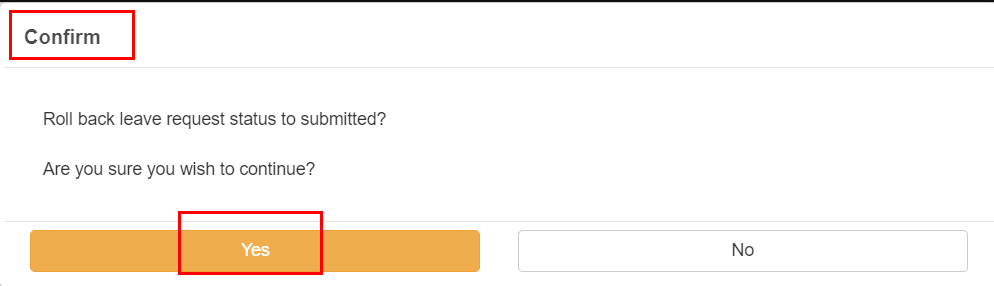
Edit an Approved Leave Request
An approved leave request can be edited by a User who has the Security Role of Time Sheet Admin.
- Go to Time sheets > Leave Requests.
- Select the Leave request to be edited.
- Allow change to approved leave request: Check this field to allow editing of this entry.
- Edit the entry as required.
- Click Save.
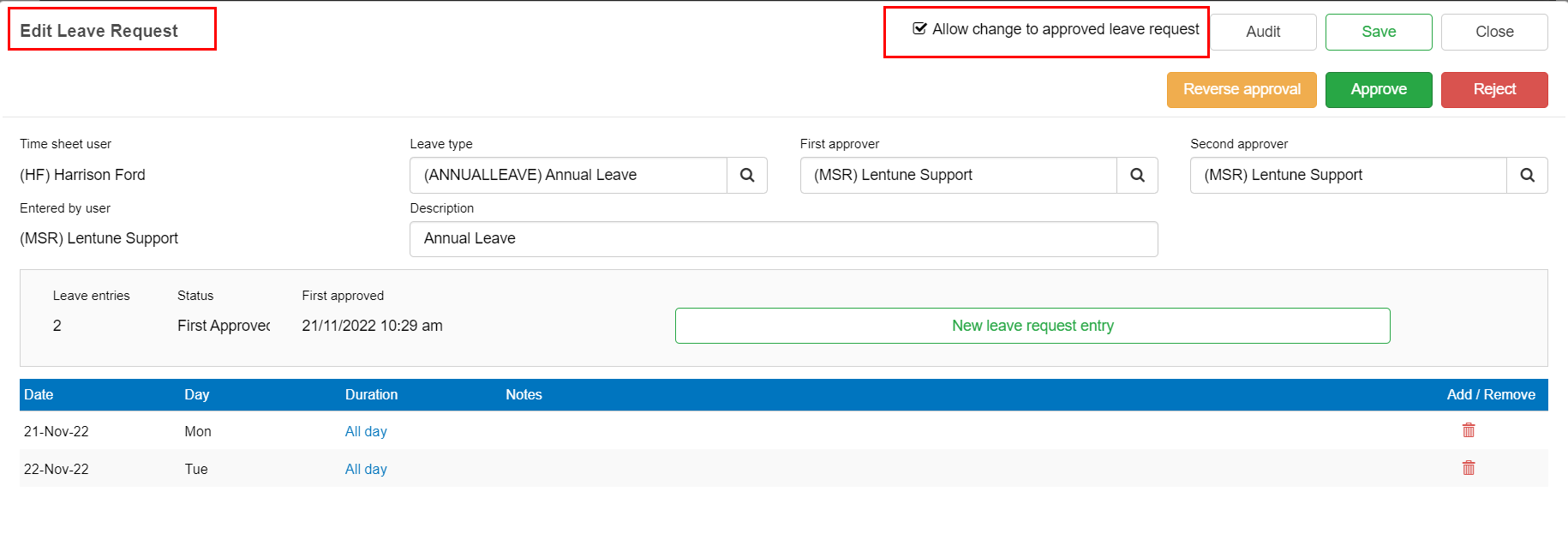
Watch the Video 
Prefer to watch the video? Andrew takes you through the process:
Need more help? We’re here! We hope our article was helpful! If you need more info or want to connect, drop us an email at support@lentune.com.
Thank you. We love to hear from you!
Last updated: 21 March 2023