Create, Export and Email Invoices from Yard Bookings
You can export and email invoices for your Yard Bookings.
Introduction
You are able to export your Yard Booking invoices and email them to your customer. This is done with a Custom Export that you can set up to that allow you to email a PDF for each invoice and a .CSV file with the details of all invoices in the batch.
if you would like a single CSV file for all selected Yard Booking Invoices, please refer to Export Yard Invoices to CSV.
Please contact us by phone 03 351 9110, or email at support@lentune.com to assist you setting up a Custom Export, or read about how you can Create a new Custom Export.
Contact Point to send Invoice Emails
You'll need to check that the email address for the contact person to receive the email with the invoices attached is set up correctly for the Receivable Account. To add or edit this:
- Go to Receivables > Receivable Accounts.
- Select the Account you want to check.
- Go to the Options tab.
In the Invoicing options section:
- Invoice delivery contact point: Click the Plus icon
 to add a new contact person, or the Edit icon
to add a new contact person, or the Edit icon  to change details.
to change details.
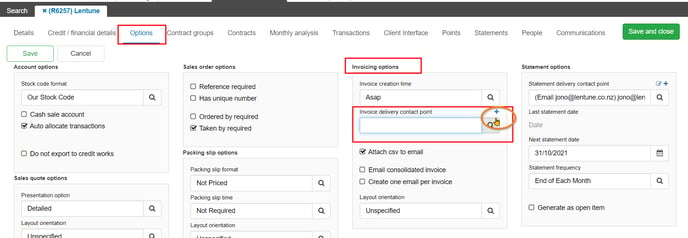
In the New Contact Point screen:
- Contact point type: Select Email from the dropdown list.
- Description: Enter the description you want to remind you what this contact is.
- Email address: Enter the email address for this person.
- Click Save & close.
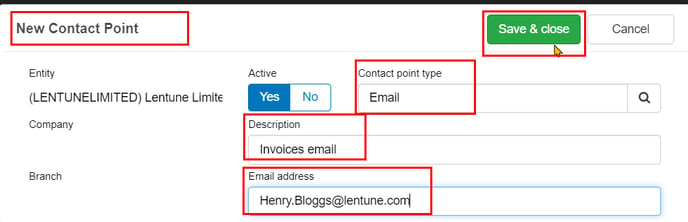
Now you can see the new email address on the Options screen.
- Click Save and close.
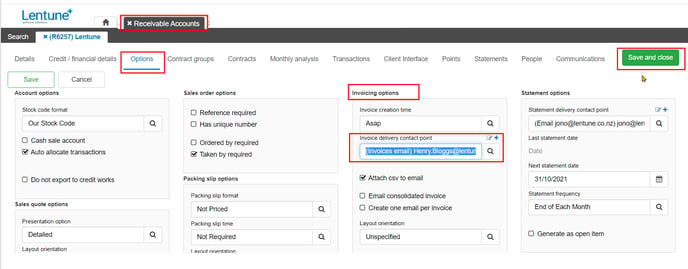
Select your Custom Export
You must select the required Custom Export that you want to use. Click here to read about how you can Create a new Custom Export.
-
Go to Receivables > Receivable Accounts.
-
Select the Account you want to check.
-
Go to the Client Interface tab.
- Export file format: Select the Custom Export that you have previously created.
- Click Save and close.

Create your Yard Invoices
To create the invoices from your Yard Bookings:
- Go to Yard > Uninvoiced Bookings.
- Invoice to date: Enter the date you wish to invoice.
- Select the bookings that you want to invoice by checking the box on the right of the booking line.
- Click Invoice selected bookings.
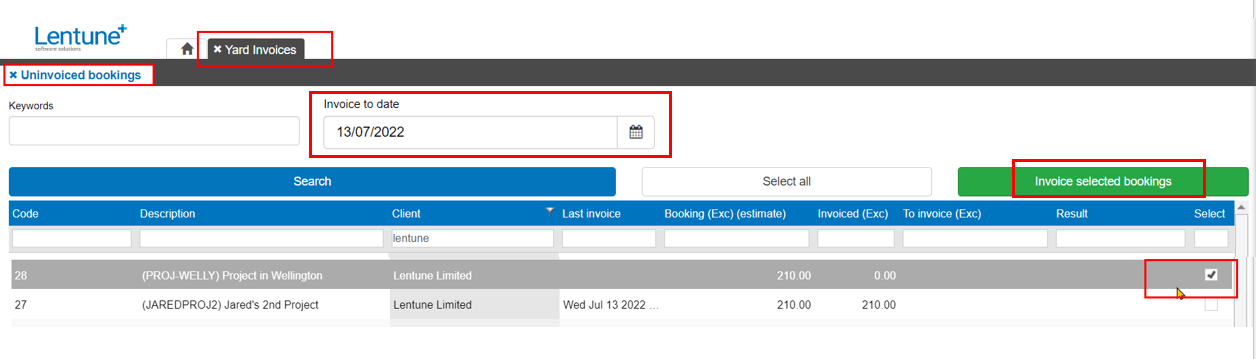
This will create the invoices and you can now see these in each Receivable Account that you have invoiced. You will see  beside the bookings that have been successfully invoiced.
beside the bookings that have been successfully invoiced.
Send invoices by Email
To send the invoices to your customer:
- Go to Receivables > Receivable Accounts.
- Select the Account you want to check.
- Go to the Transactions tab.
- Search for the invoices you have just created from the Yard. You can search by Start date and End date.
- Select each invoice that you wish to send by checking the Select box on the left of the invoice line.
- Click the down arrow on the right of the More button.
- Click Send invoices.
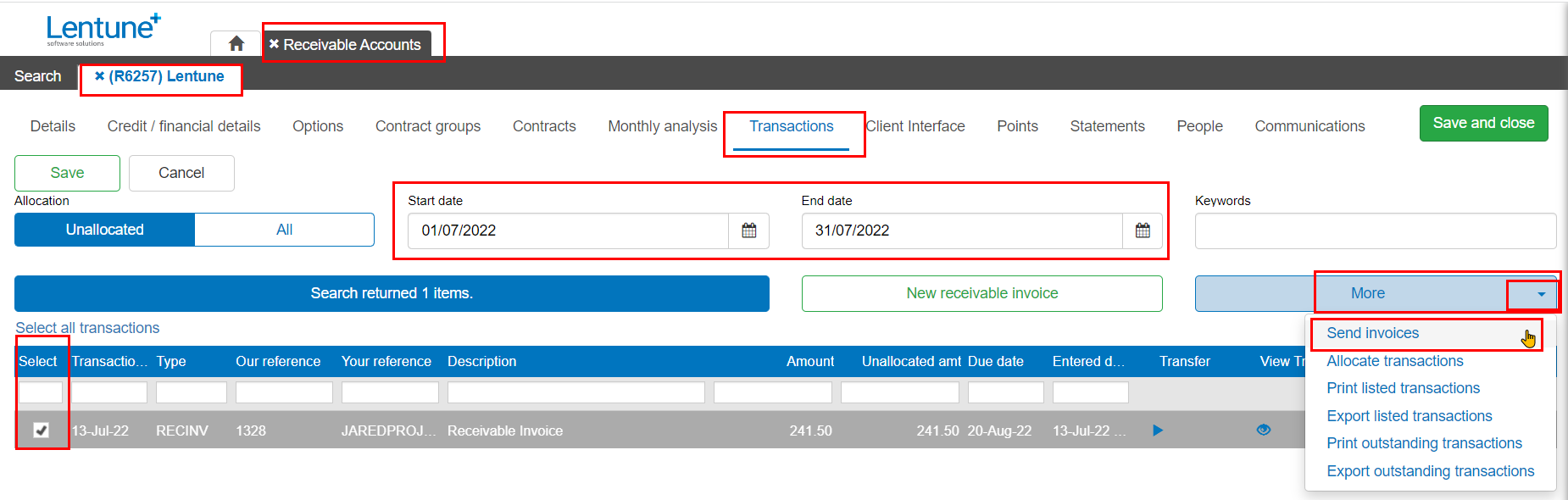
In the New Email screen:
At the foot of the Email window, you can see the files that will be attached to the email. There will be a PDF for each invoice and a CSV containing a line for each invoice, and showing the columns that you set up in your Custom Export.
- Person: Select the Person to send the email to from the dropdown list.
- Subject: Enter a subject for your email.
- Email body: Enter any text for your email.
- Click Send.

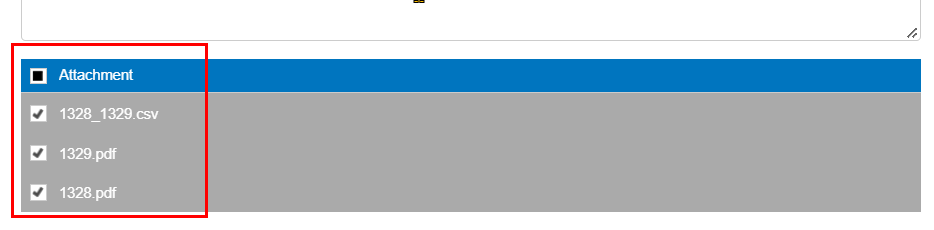
This will now send the PDF attachments and CSV file to the email address, as you have set up in the Custom Export.
Was this helpful? If you need more information, or would like to contact us about this article, please email us at support@lentune.com.
Thank you. We value your feedback.
Last updated: 14 February 2023