Logging in to Lentune
There are different ways that you can log in to Lentune.
User Code / Email and Password (& First Time Login)
Microsoft Login with two factor authentication
Introduction
When logging in to Lentune, there are several different methods that you can use.
These different ways are noted here.
Web Address
Your Lentune site address will be:
- www.XXXXX.lentune.co.nz or
- www.XXXXX.lentune.com;
- where XXXXX is your company name, or an abbreviation that has been set up for you.
If you're not sure what this is, call our friendly support team on:
- +64 3 351 9110 in New Zealand,
- +61 2 8103 4953 in Australia.
- or email us at support@lentune.com.
Login
Login using one of the methods detailed below.
Bookmark your page
Once you've logged in for the first time, you can bookmark this page so it's always easy to find. To do this:
- Click the Star on the top right of the URL address.
- Your company login will show in the Name field. You can use this as it is or rename it (e.g. Lentune Login)
- Bookmarks bar will show in the Folder field.
- Click Done.
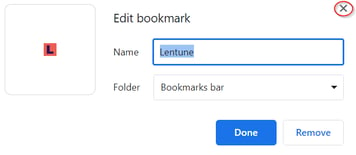
Now you can use your bookmarks bar to access your URL.
User Code / Email and Password - (& First Time Login)
You can use this option the first time you login. The default is the User code/email and password where you can enter your Lentune User code or your email address and password.
- Enter your User code or email address.
- Enter your Password. If you don't yet have a password, refer below.
- Click Login.
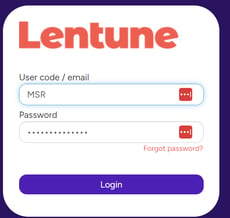
No password?
If you're logging on for the first time and don't know your password, or you haven't been given one by your administrator, enter your email address and click Forgot Password. You will be sent an email with a link to reset your password. Follow the link in the email and you can create a new password for your Lentune User code.
Remember to bookmark the page for future access.
Microsoft Login with two factor authentication
If you wish to set up Microsoft Login with two factor authentication and disable the traditional Lentune login, please contact us at support@lentune.com to assist you.
Sign in with a PIN
This is a useful method on a shared device with multiple users.
You need to first login with your User code and Password.
To set a PIN:
- Click the User code at the bottom right of the screen.

On the Who are you? screen:
- Click Set my pin.
- Enter your current password and the PIN you want to use.
- Click Login.
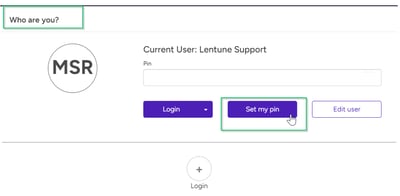
Once you have set your PIN, and another User is logged in on the same computer, you can switch to your login.
Click the Login button and use your PIN instead of having to enter your full User code and password.
If you want to switch back to logging in with the password:
-
Click the down arrow next to the word Login and select Login with password.
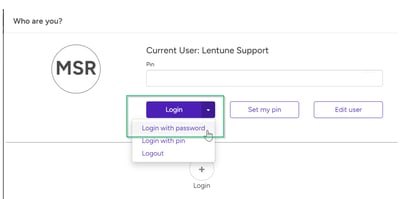
Logging in with a PIN on a shared PC
Where you have multiple Users logging on to a shared PC at different times of the day, and using their PIN to log in, the new User can see their user code on the right hand side menu bar. If the User code relates to the previous user, then the credentials from that other person will have been cached in the PC.
If this occurs, you can clear the cache and log in again. Refer to Clear your browser's cache to read about this.
Trouble Shooting
Issue: When a user tries to log in, and see an error saying Your current IP address [123.123.12.12] is not allowed to access the resource you are looking for.

This occurs when on the Staff tab for that User, the field Enable IP Branch Restriction, (which restricts the access for Branch IP), has been set to Yes, and either;
- there hasn't been an IP set up for the Branch; or
- if the IP has been set, that the User isn’t using an IP that matches.
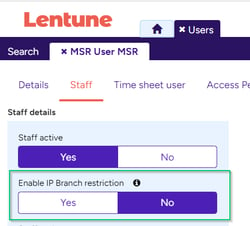
Need more help? We’re here! We hope our article was helpful! If you need more info or want to connect, drop us an email at support@lentune.com.
Thank you. We love to hear from you!
Last updated: 8 April 2024