Re-establish Email Fetch Link for incoming Invoices
Check and re-establish the Email Fetch Link for incoming Invoices.
Email Link using Authentication Basic-Auth
Overview
If Lentune loses its connection to your email inbox, you will need to re-establish the connection so Lentune is able to fetch your incoming invoices again.
If invoices are set to come in every hour via a scheduled task, you will notice that invoices stop entering the queue if the connection has failed.
If your system is set for you to manually fetch emails, and the connection is lost, you may see a warning message like this:
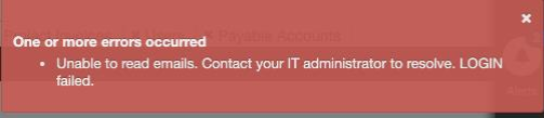
If you are using the Basic Auth, we recommend moving to Microsoft O Auth 2, as Basic Auth will soon become obsolete.
To read an overview of the email address for your organisation's invoices, click Your organisation email address for incoming invoices and how it imports invoices.
Email Link using Authentication of Basic Auth
To check and re-establish the link to your Invoice mail box:
- Start at Administration > Settings.
- Click the Email source tab.
- Click the Invoices Automation line.

In the Edit Email Source screen:
Details section:
- Email source is used for: Ensure that Invoice Automation has been selected.
- Active: Ensure this is checked.
Connection section:
- Authentication: This should be Basic Auth.
- Host name (map server): Check that this is the mail server in use, e.g. smpt.office365.com
- Port: Usually 993.
- Ssl: This should be Checked.
- Mail box name: This is the name of the mail box set up in your email system for incoming invoices, e.g. Invoices.
- Processed folder name: This is the name of the folder where processed emails are stored. e.g. Processed by Lentune.
- Failed folder name: This is the name of the folder where emails that failed to be processed are stored, e.g. Failed in Lentune.
Credentials section:
- User name: This is the email address that you advise your Suppliers for your incoming invoices, e.g. in the example it is invoices@yourmaildomaincom.
- Password: Check with your system supervisor.
- Click Save.
- Click Load available folders. This will re-establish the link to your email folder.

This should now re-establish your link to your invoices email inbox.
Email Link using Authentication of Microsoft O Auth 2
To check and re-establish the link to your Invoice mail box:
- Start at Administration > Settings.
- Click the Email source tab.
- Click the Invoices Automation line.

In the Edit Email Source screen:
Details section:
- Email source is used for: Ensure that Invoice Automation has been selected.
- Active: Ensure this is checked.
Connection section:
- Authentication: This should be Microsoft O Auth 2.
- Mail box name: This is the name of the mail box/folder set up in your email system for incoming invoices, e.g. Invoices.
- Processed folder name: This is the name of the folder where processed emails are stored. e.g. Processed by Lentune.
- Failed folder name: This is the name of the folder where emails that failed to be processed are stored, e.g. Failed in Lentune.
Credentials:
- User name: This is the email address that you advise your Suppliers for your incoming invoices, e.g. in the example it is invoices@yourmaildomaincom.
You will need to authenticate the email credentials, which requires:
- The password for the invoice email address, and;
- Access to a second authentication method, (e.g. text confirmation or Authenticator app).
We are able to guide you through this process. However it must be done by you or your email manager, as we do not have access to your email authentication credentials.

- Click Authenticate and complete the login.
- Click Confirm.
- Click Load available folders. This will re-establish the link to your email folder.
Using Gmail
If you use Gmail, refer to Setting up Gmail as the Email Source to fetch your Invoices for note on setting up your email source in gmail.
Need more help? We’re here! We hope our article was helpful! If you need more info or want to connect, drop us an email at support@lentune.com.
Thank you. We love to hear from you!
Last updated: 24 July 2024