Add a new Time Sheet User as a Crew Member
Add a new Time Sheet User as a Crew Member so their Crew Manager can enter their Time Sheets.
Introduction
Where you need to set up Time Sheet users, such as Crew Members who do not need their own access to your Lentune system but do need to have their time recorded, you can enter User details without having to add several fields that a standard User might require.
A Crew Manager is then able to enter Time Sheets on behalf of the Crew Members.
This can be used if you have agency or temporary staff, or contractors, and their manager or team leader will enter the Time sheets for those people.
This article shows you how to add and edit a new User who will be a Time Sheet only User, i.e. a Crew Member who will not enter their own Time Sheets, and does not need their own access to Lentune.
If you wish to add a new User with standard access to the database, refer to Add a New Lentune User.
Click here to read about Security Roles and Access Personas for Time Sheet Users.
Create New Time Sheet User
To create a new Time Sheet only User:
- Go to Time Sheet > User, or Administration > Settings > User, or Settings > User.
- Click the down arrow beside New User.
- Click New Time Sheet User.

In the Create New Time Sheet User window:
- Associate with existing user: This is used if you need to make an existing User a timesheet user. If you're creating a new Time sheet only user, who does not need any direct access to your Lentune system themselves, leave this field unchecked and move to the next field down, Code. For more details on making an existing User a Time sheet user please see below. If the new Time Sheet User you are creating is not associated with an existing User, there are additional fields that you must complete.
- Code: Enter a Code for this User; e.g. firstname.lastname or you can use their initials or employee number.
- Staff Code: This will automatically copy from the Code. You can edit this if required.
- Description: Enter the name of this Time Sheet User.
- Branch: Select a Branch from the dropdown list. This is required for a non-associated user.
- Time Sheet User Group: Select the Time Sheet User Group from the dropdown list. This is required for a non-associated user.
- Time sheet Entry Type: Optionally select a Time Sheet Entry Type from the dropdown list if you wish to associate this Time Sheet User with a particular Time sheet Entry Type. If there is a Time Sheet Entry Type associated with the Time Sheet User Group that you selected for this person, it will automatically populate this field.
Other fields that you can populate, but are not essential are:
-
Email: Enter the person's email address, if required.
-
Click Save & Close.
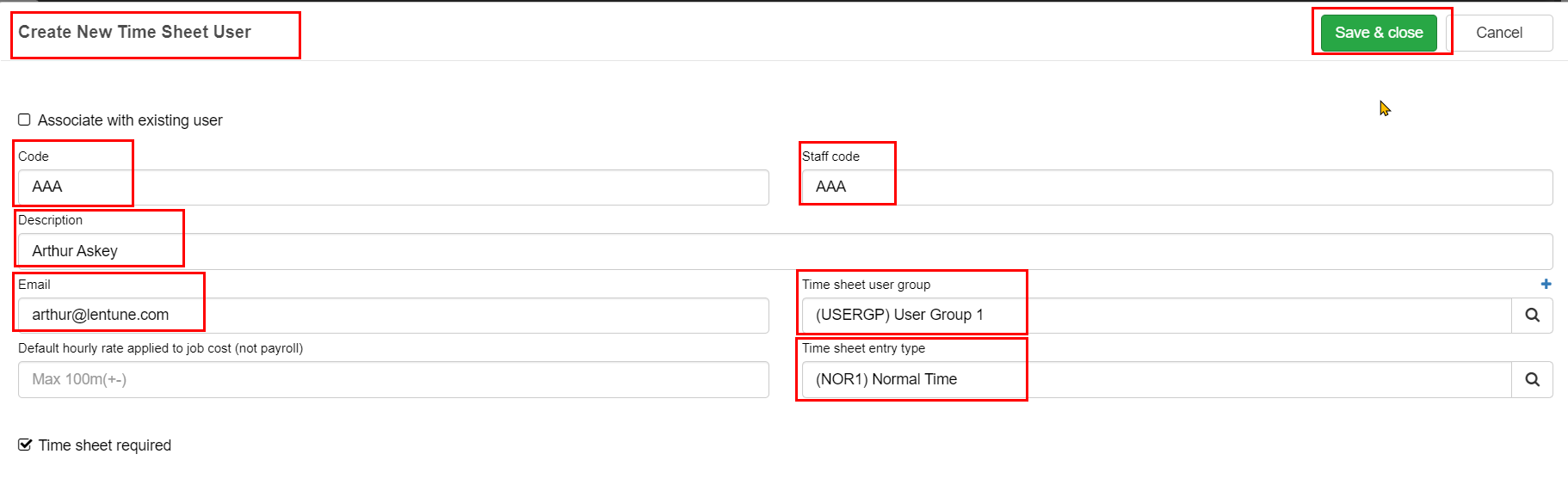
This will take you directly to the Time sheet User tab where you can check and edit any fields if necessary.
Edit Time Sheet User Details
The fields you have already entered above will be displayed. You can change anything here if necessary.
- Click Save and Close.
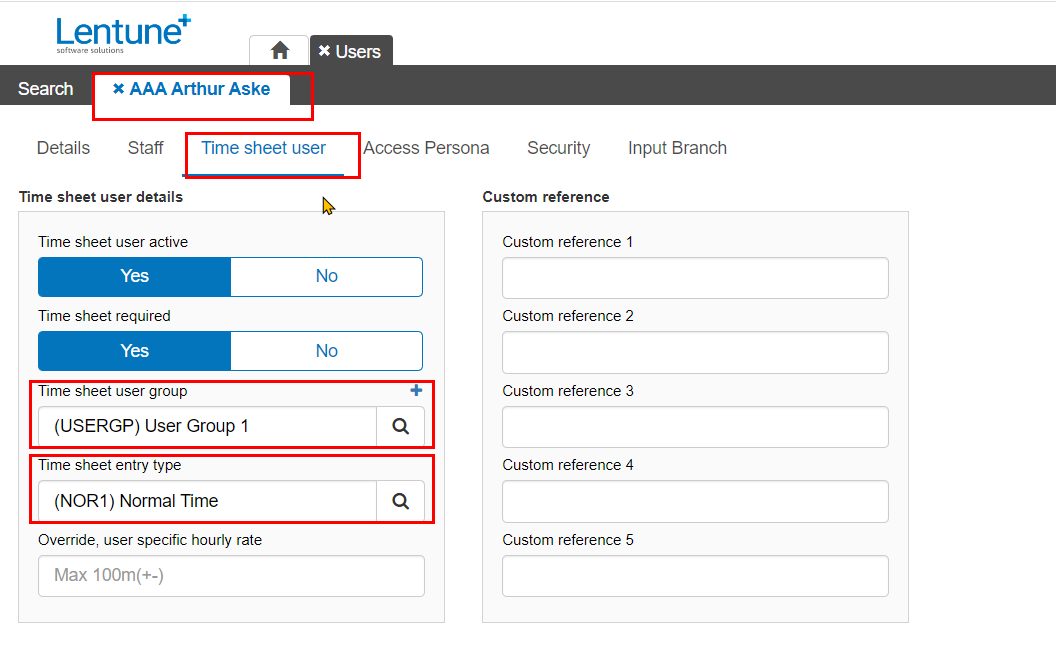
Make an existing User a Time Sheet User
Where there is an existing User and you now wish to make them a Time sheet User, you can do this here too.
- Go to Settings > Users.
- Select the User.
- Click Create time sheet user.
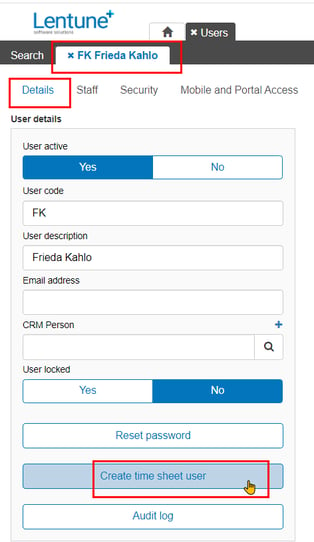
This takes you to the Create New Time Sheet User screen.
- Time sheet user group: Select the Time sheet user group from the dropdown list.
- Time sheet entry type: Select the Time sheet entry type from the dropdown list.
- Click Save & Close.
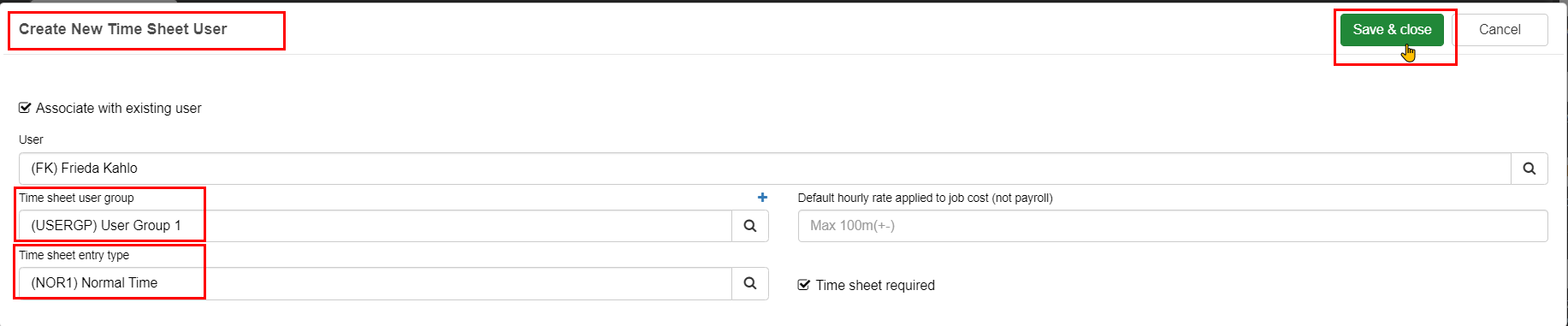
Security Role for Crew Member
The new User will automatically have the Security Role of Time Sheet User assigned to them. This is because you have created the User from the Add New Time Sheet User function.
For a new Crew Member who will not be entering their own Time Sheets, and does not need other access, this is all they need here.
If you want to check this:
Look up the User record:
- Go to the Security tab.
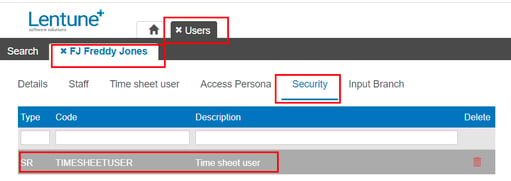
NOTE: Crew Members do not need any Access Persona.
Add Time sheets for a Crew Member
Now the Crew Manager is able to enter Time Sheets under Manager Crew time for this new Crew Member.
Take a look at Entering and Managing Crew Time.
Need more help? We’re here! We hope our article was helpful! If you need more info or want to connect, drop us an email at support@lentune.com.
Thank you. We love to hear from you!
Last updated: 13 September 2022